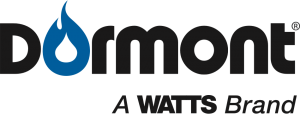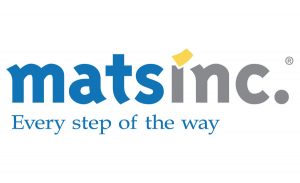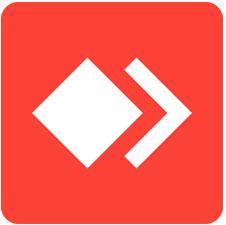Formuler Z11 Pro Max User guide / Helpful Tips

Pre-Installed Apps
Home Button
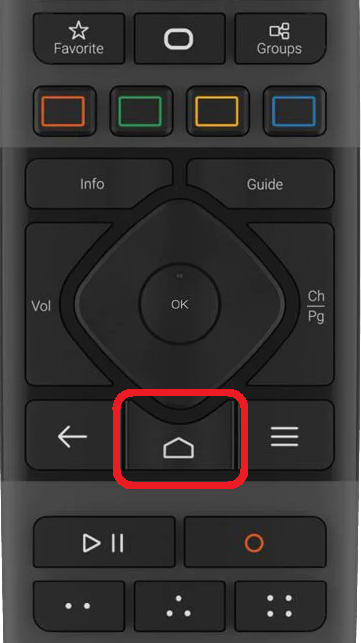
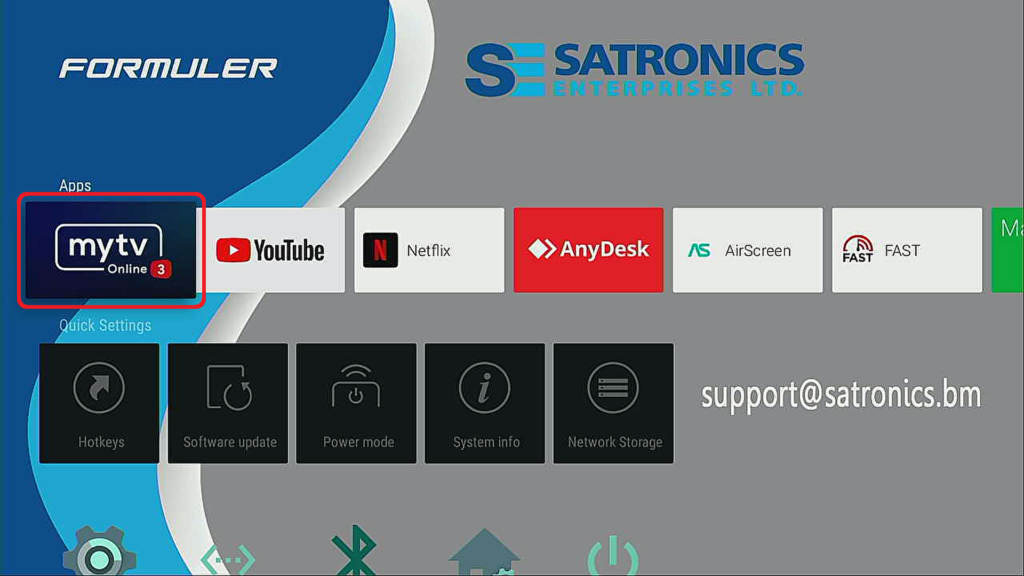
From the Home Screen, You can select different Apps from this main screen To Watch Live TV, VOD, or TV Series Select “My TV” Icon
Menu Button
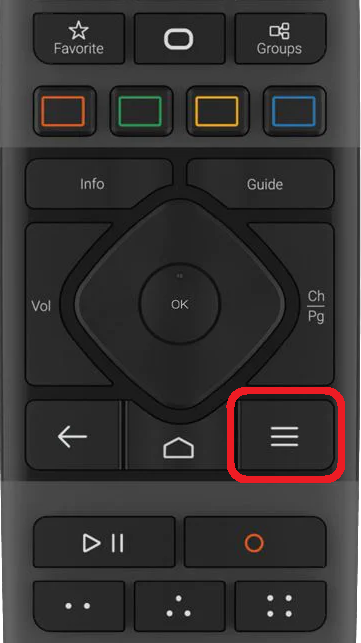
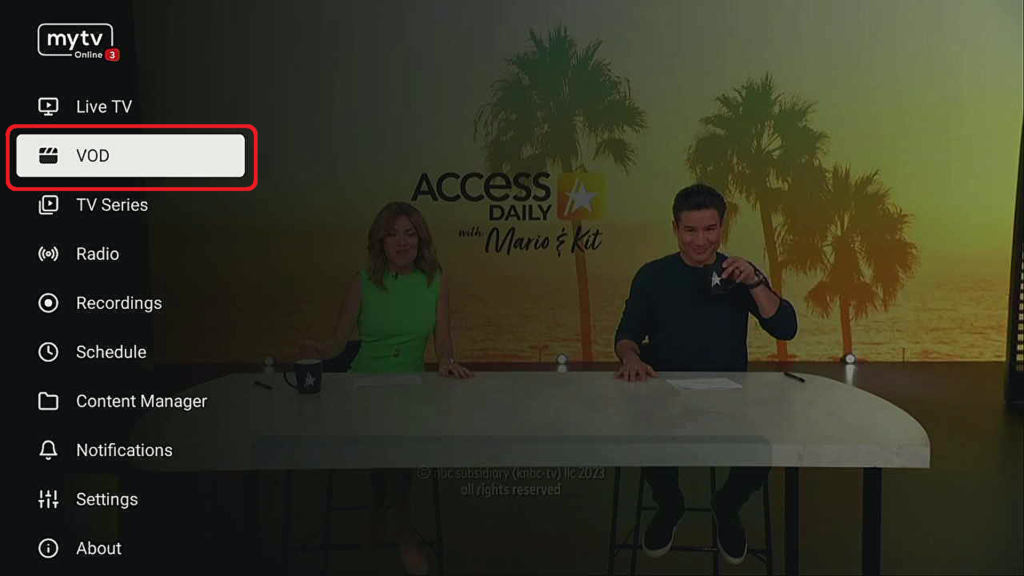
Pressing the “Menu” button while watching Live TV will bring up the menu on the Left of your TV Screen this allows you to select different Menu options in MyTV App; Which include:
VOD, TV Series & Radio
Info Button
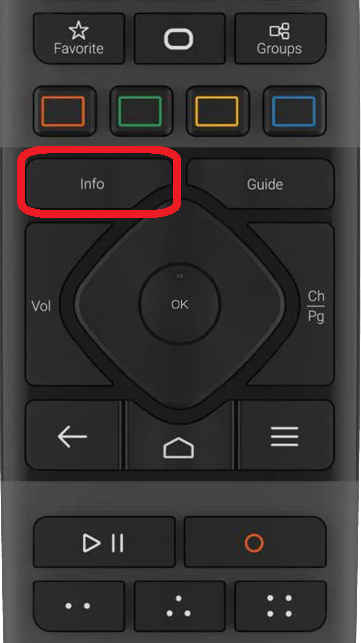
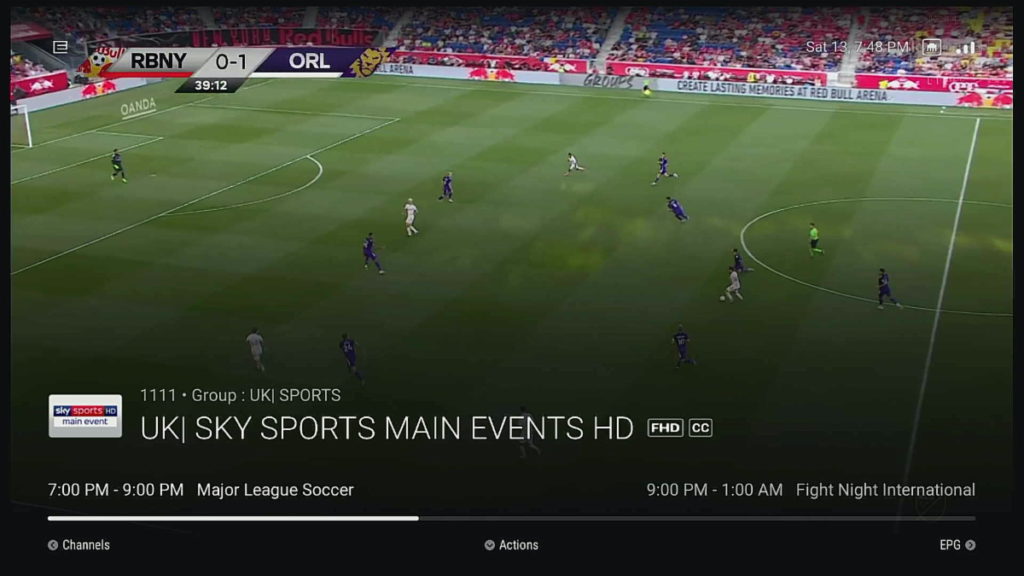
Pressing the “Info” button while watching Live TV will give you the Channel Info
Extended Info Function Menu
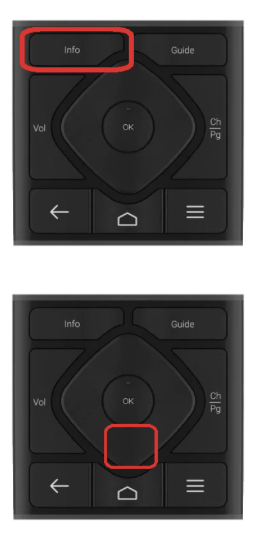
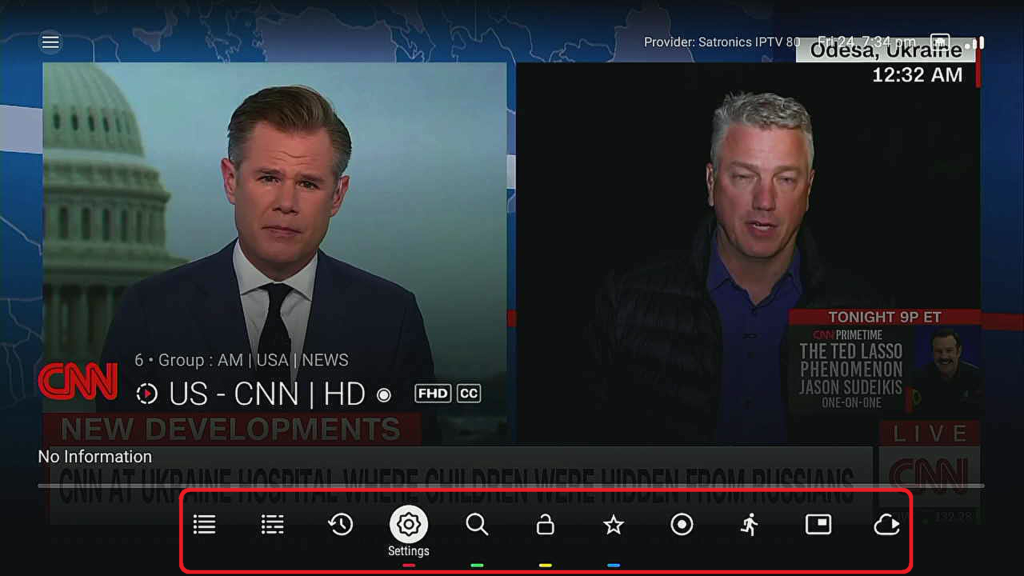
In this Menu, you can select the following options: Favorite Channel, Search and Skip Ahead EPG, TV Guide, EPG TV Guide, Channel recall History, PIP etc.
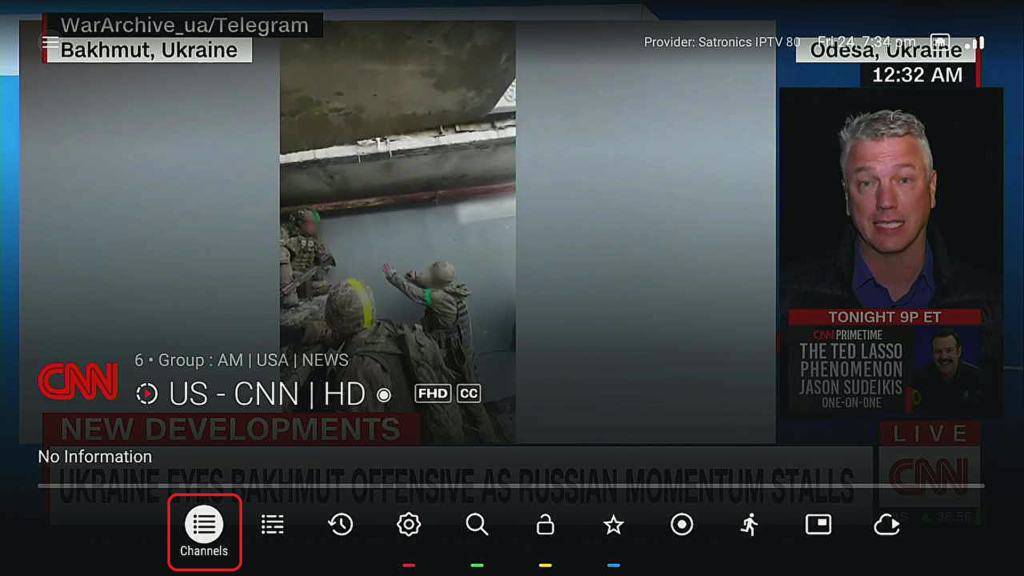
Channel Guide
From here you can navigate through the Portal Channels & Channel Groups. Also, you can: Search for a Channel, Create a Favorite Channel, and Record a Channel, from this menu also
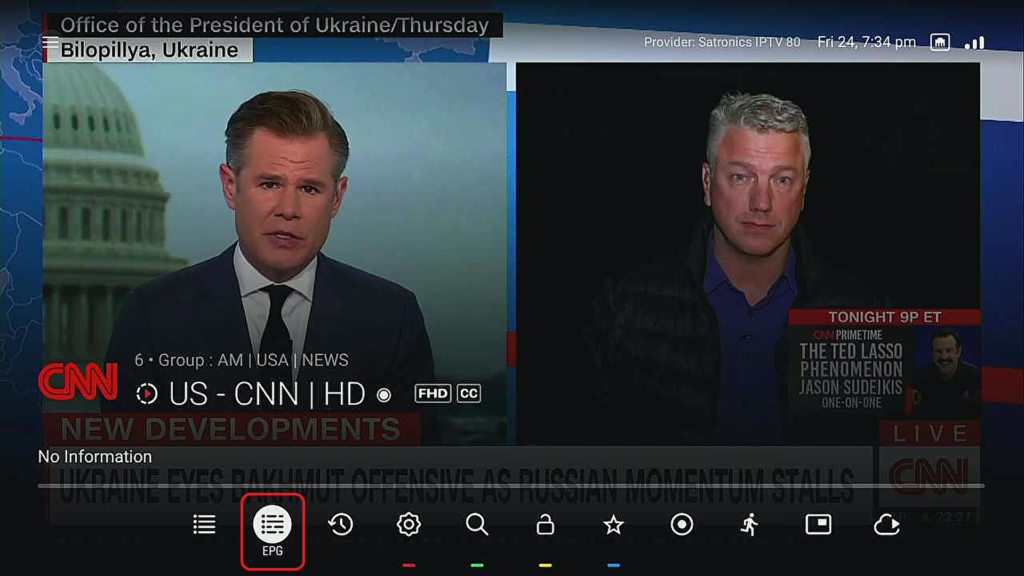
EPG Guide
From here you can navigate through Portal Channels, Also you can use the Catch Up feature, and you can create a Timer to Record a Channel or create a Timer for Channel Time Reminder
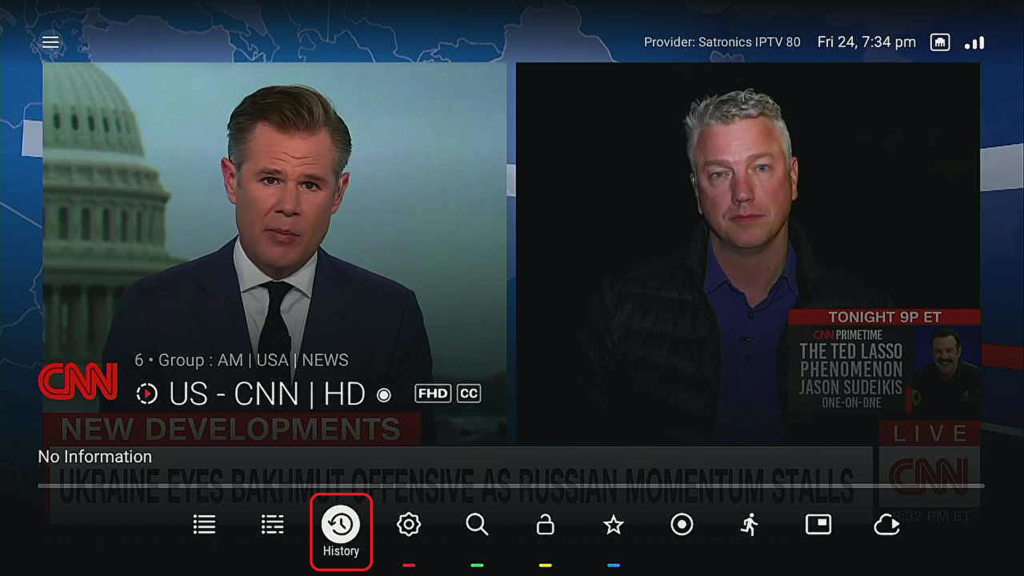
History
History gives you the ability to view or select the last 5 channels you recently viewed
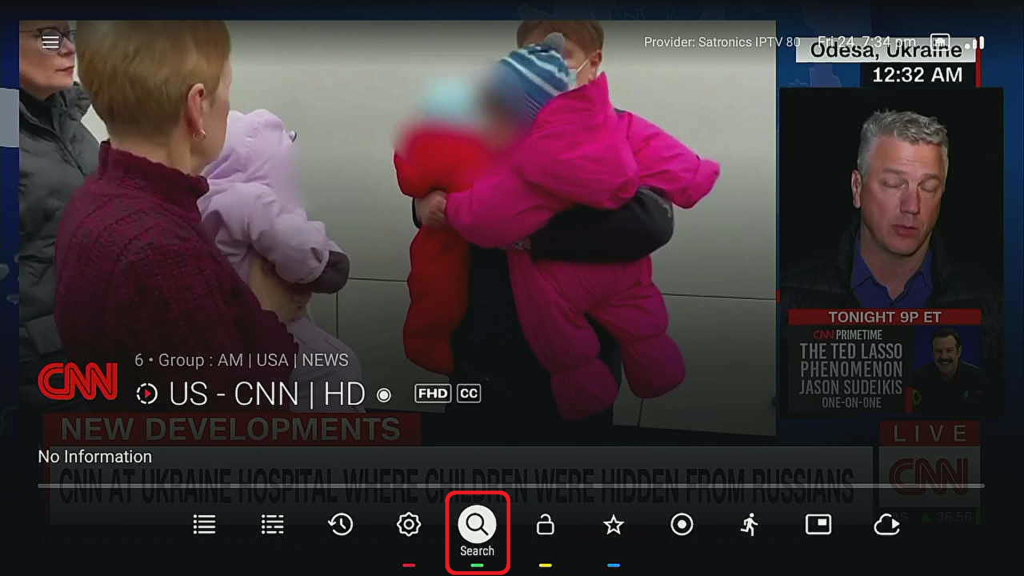
Search
The Search Feature, gives you the ability to search for a channel, by typing in the name of the Channel, if you have the Bluetooth Remote control you can use easily use the Voice Control Feature, and just Say the name of the Channel
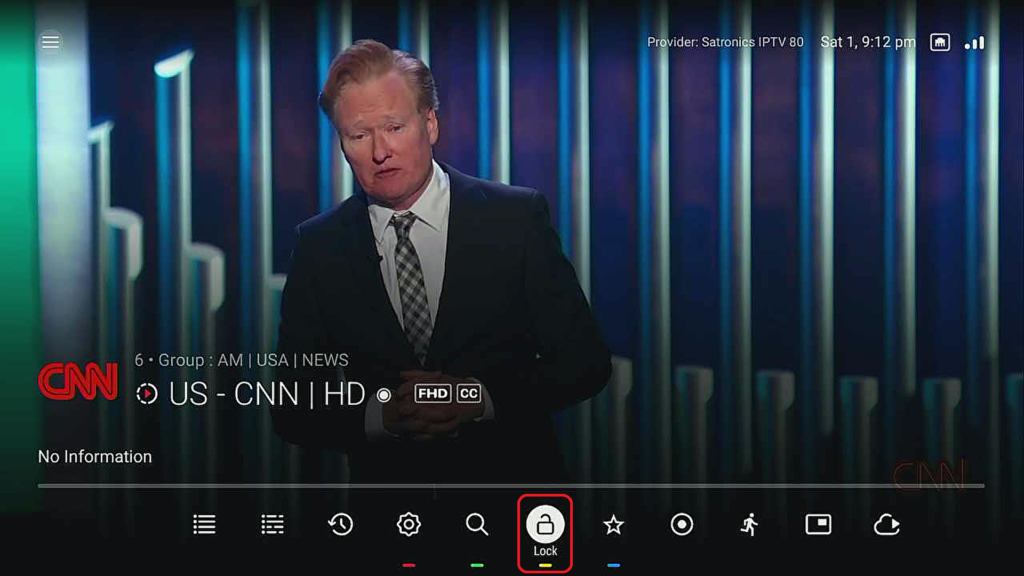
Lock
The Lock feature allows you to lock/unlock a channel, to unlock a channel you will need to enter the Pin Number.
Portal 1: 0000 Portal 2: 9090 Portal 3: 0000 Portal 4: 0000
Portal 5: 9090 Portal 6: 0000 Portal 7: 0000 Portal 8: 0000
Portal 9: 7274 Portal 10: 0000
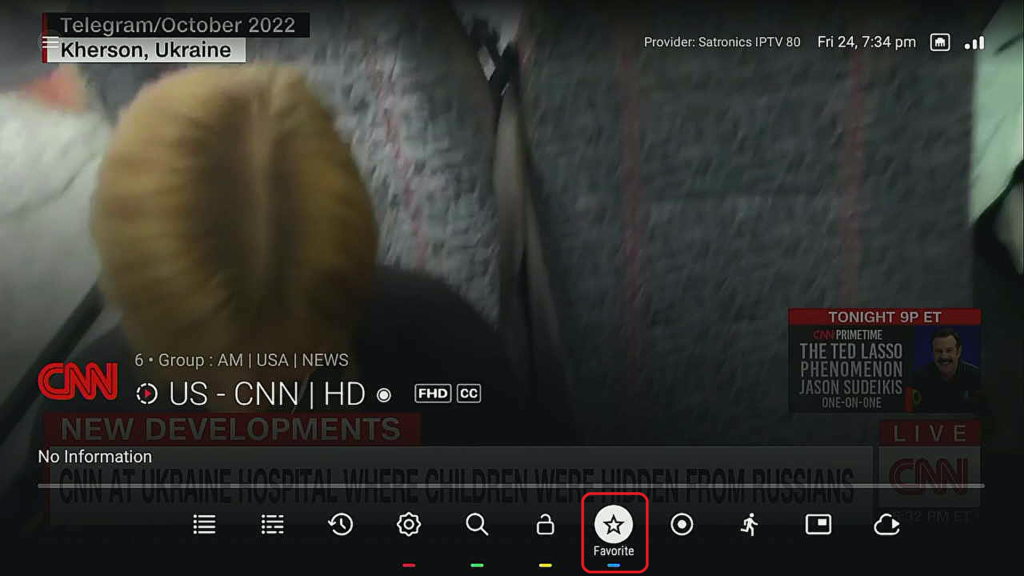
Favorite
The favorite Feature is to input a Channel into your Favorite Channel Group
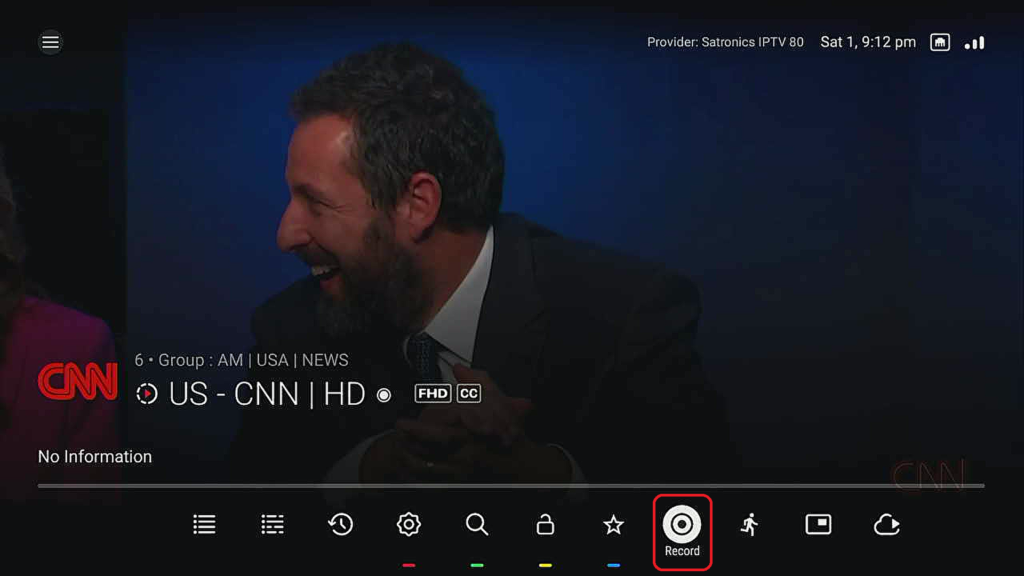
Record
The Record feature, allows you to record the current viewed Live TV Event, you will have to install a fat32 USB Drive into the USB Port of your Streaming Box
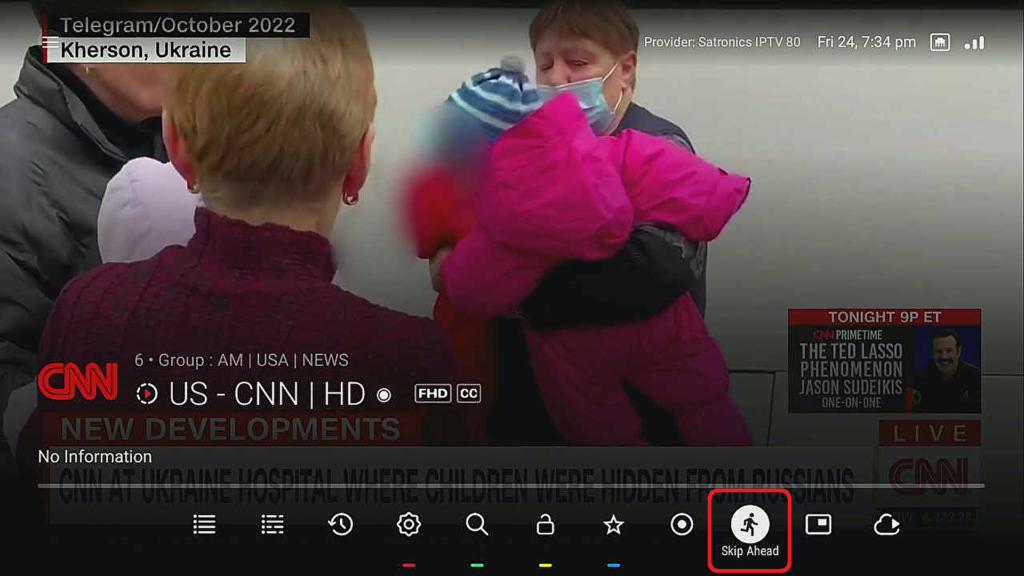
Skip Ahead
The skip-ahead feature removes the 10-second buffer to get to real-time streaming, The buffer helps provide continuous streaming by reducing freezing, buffering, or loading.
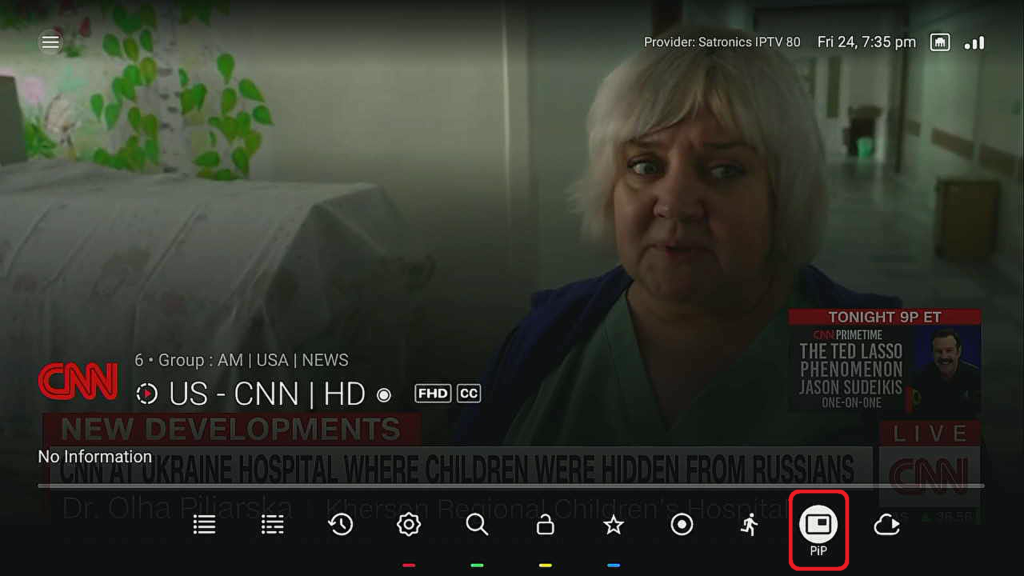
PIP
The PIP Feature allows you to watch two channels at the same time by separating the screen into two parts. One source device is displayed on the main screen at the same time another source device is displayed in the top right of the screen
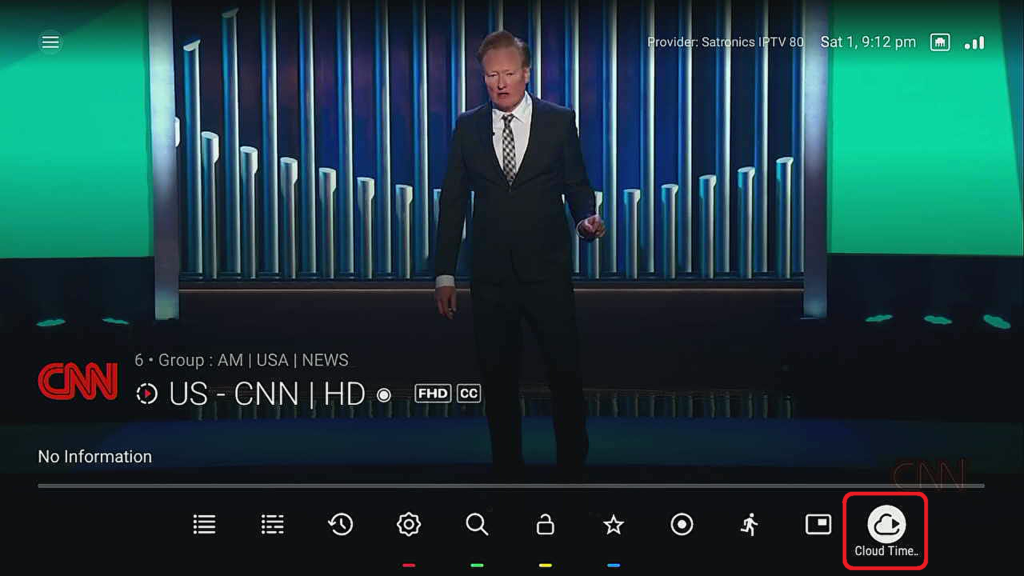
Cloud Time
Cloud Time feature only work on Channels that has the Red Play icon, it allows you watch a Live TV Program from the begin, after it has already started
Guide Button
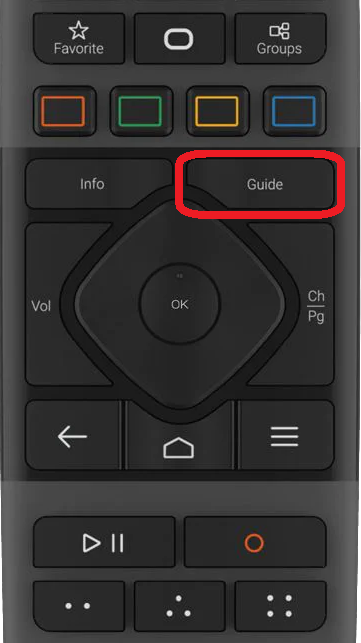
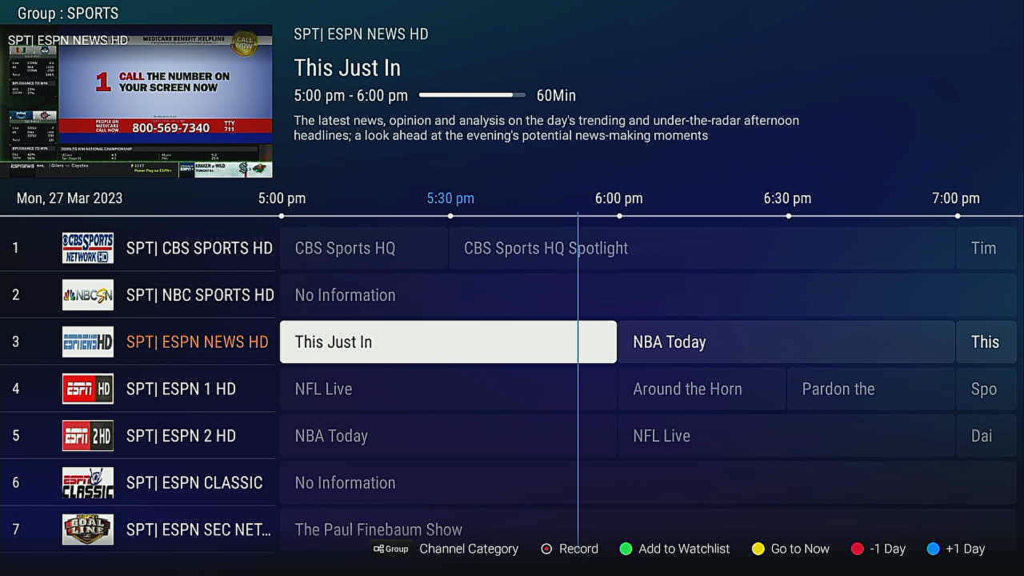
Pressing the “Guide” button while watching Live TV will bring up the Live TV Guide
Back Button
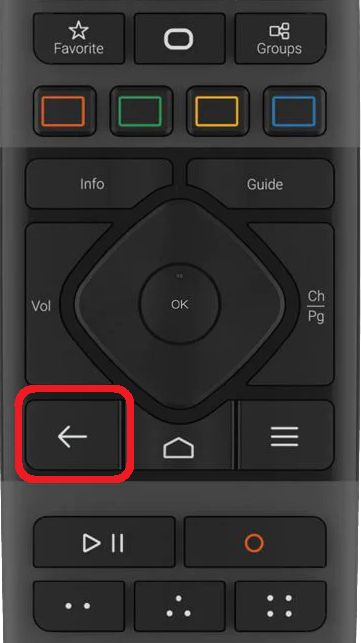

Pressing the “Back” button while watching Live TV
> Recall Last Channel Watched
> Clear the Onscreen Menu
> Exit any App
TV Series Short Cut Button
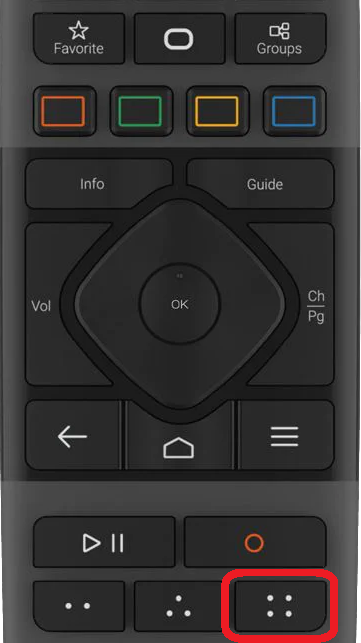
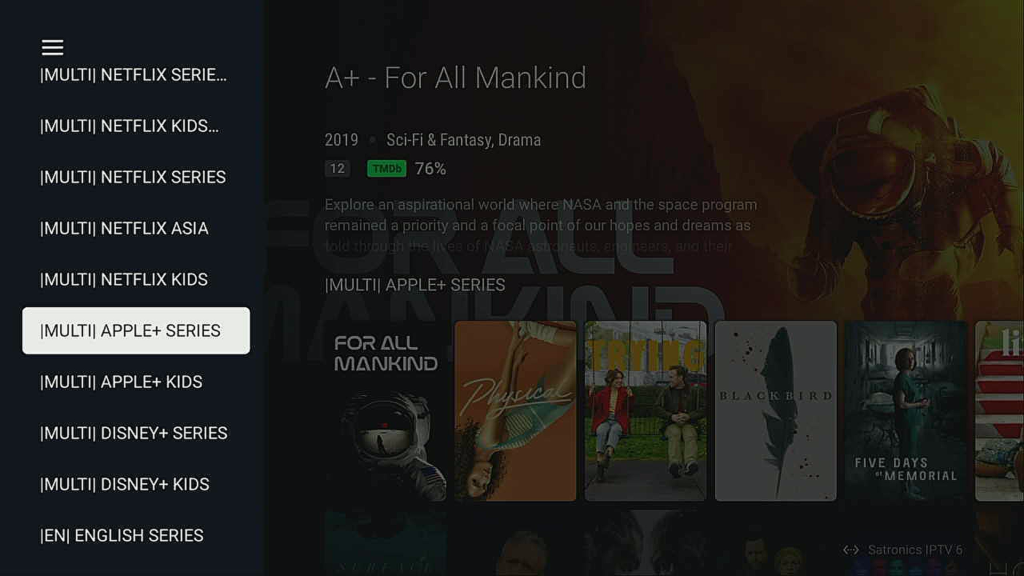
Pressing the “Selected” button while watching Live TV, will
automatically take you to the TV Series Menu
VOD Short Cut Button
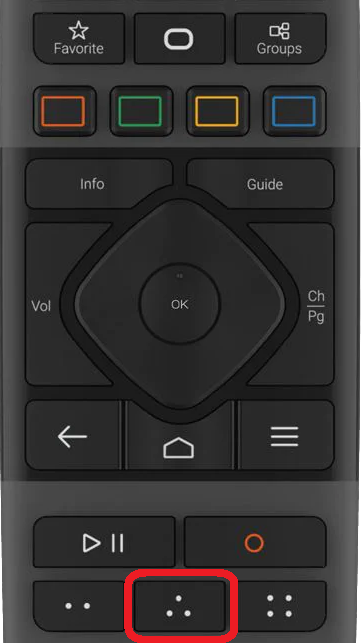
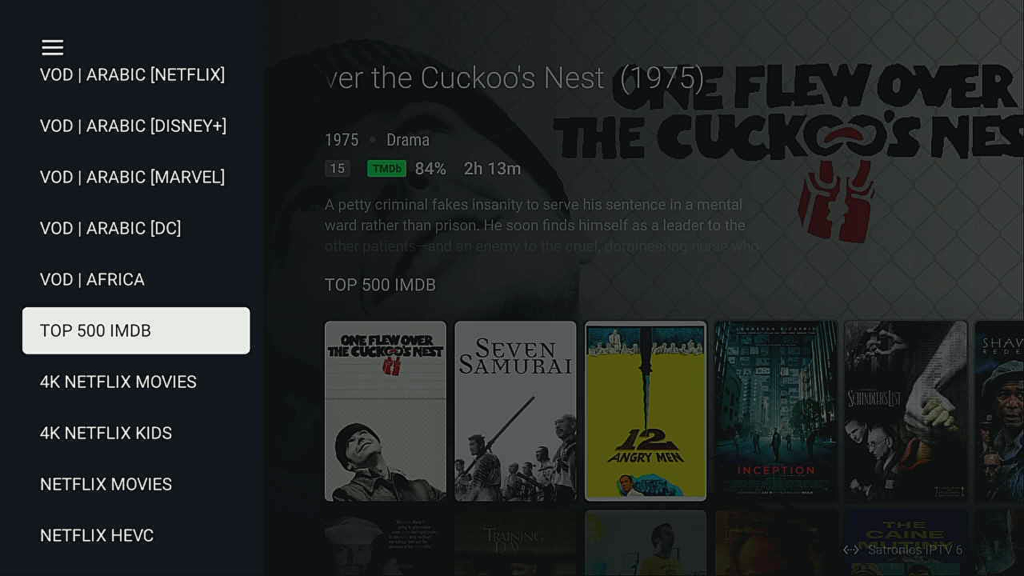
Pressing the “Selected” button while watching Live TV, will automatically take you to the VOD Menu
Mouse Short Cut Button
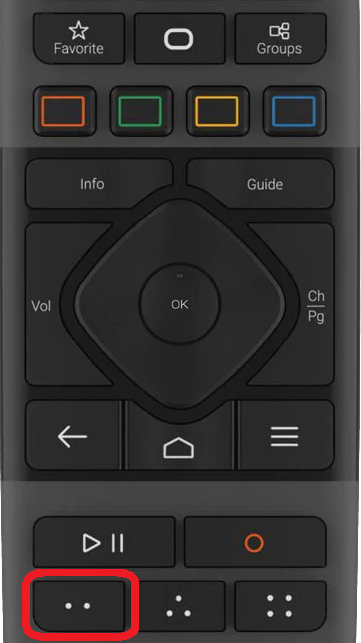
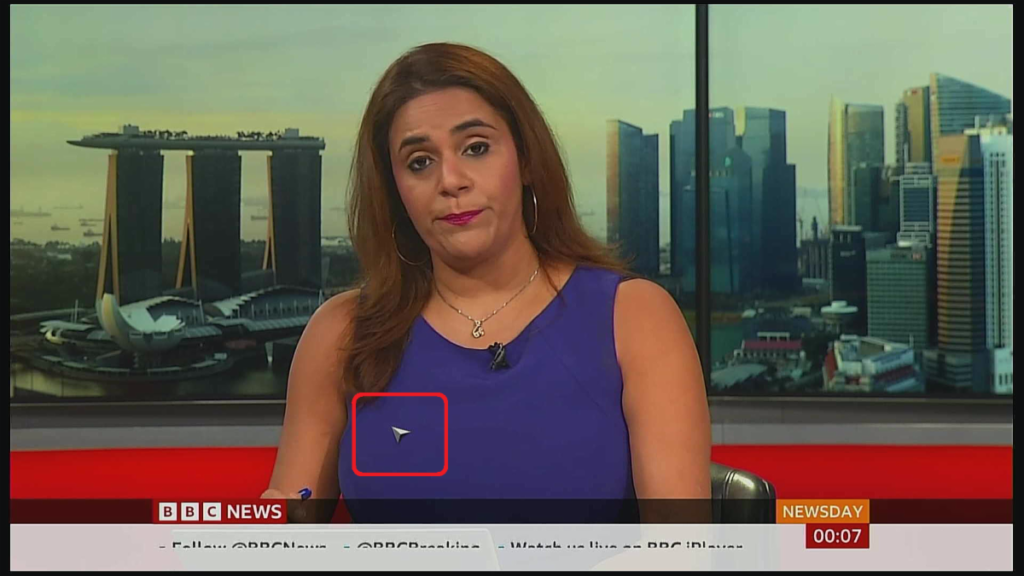
Pressing the “Selected” button you can bring up the Mouse Button
Channel Up Button
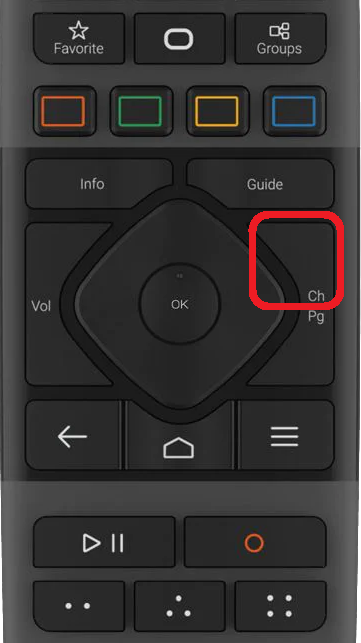
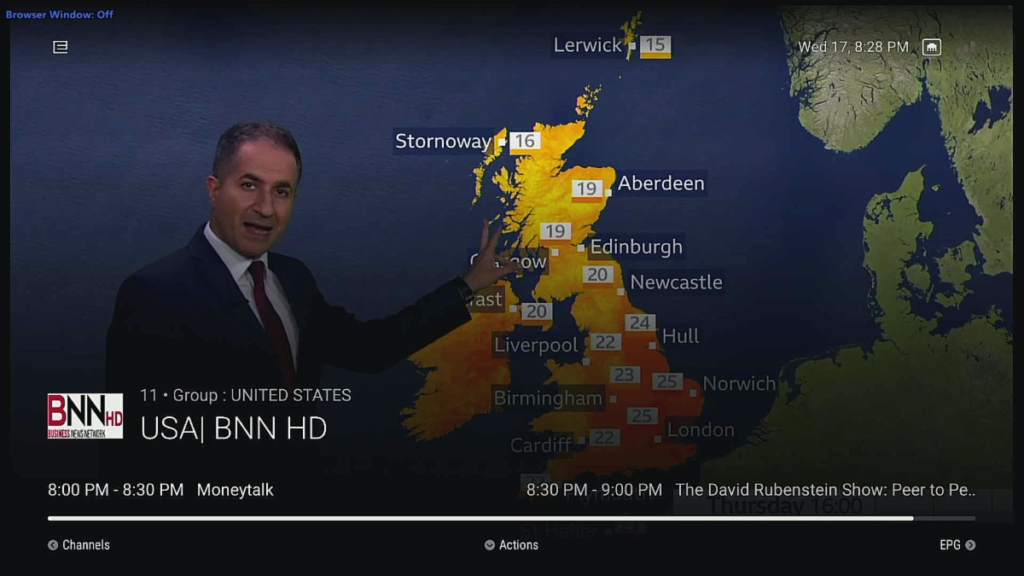
While watching Live Tv you can Channel Up or Channel Down to view a different Channel
Channel Group Short Cut Button
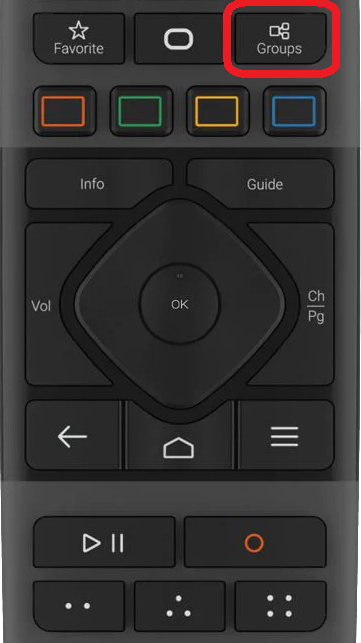
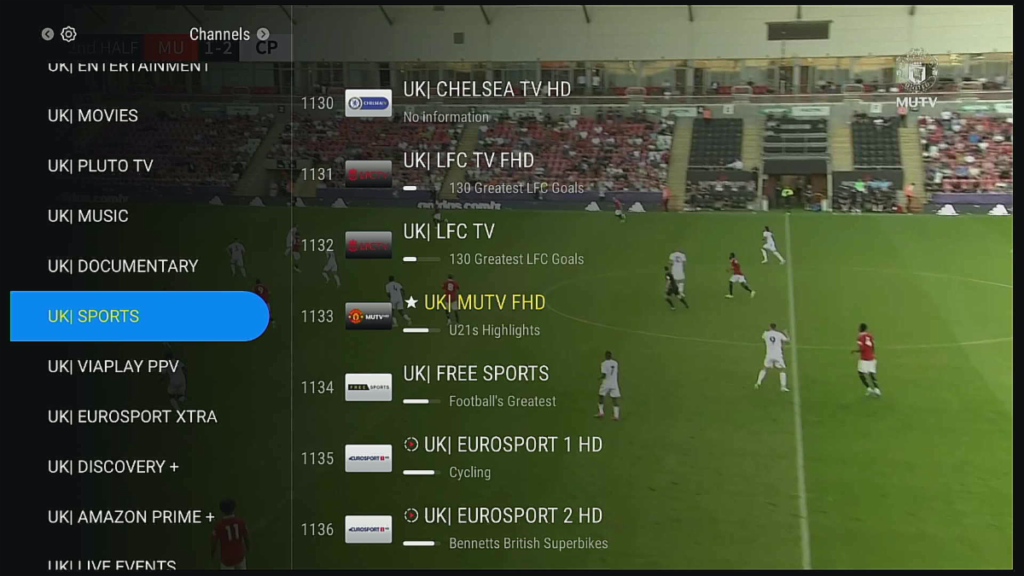
Pressing the “Groups” button while watching Live TV, will bring the Channel Group Menu. To navigate to the Channel Groups, just cursor Left to expand the TV Guide
Favorite Short Cut Button
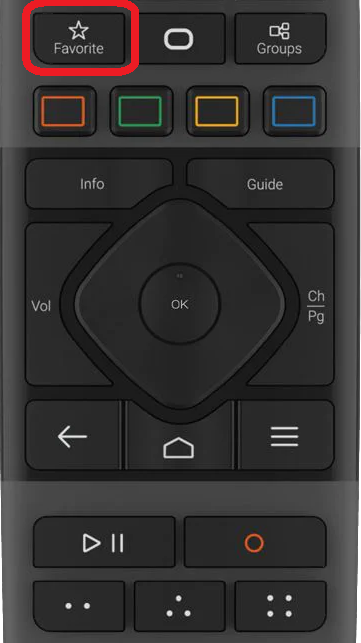
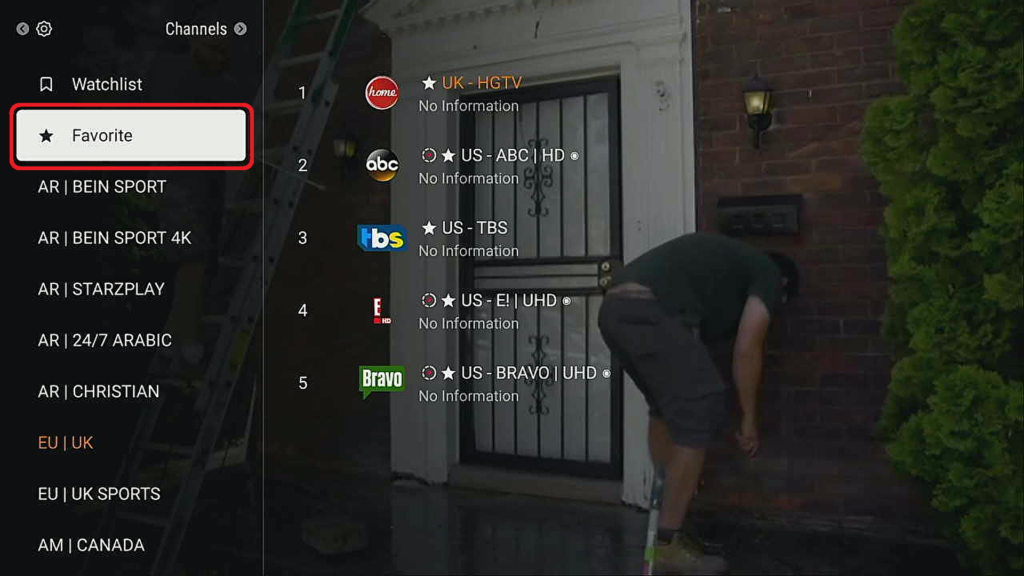
Pressing the “Favorites” button while watching Live TV, will bring up your Favorite Channel List. To navigate to the Channel Groups, just cursor Left to expand the TV Guide
Channel Group Short Cut Button
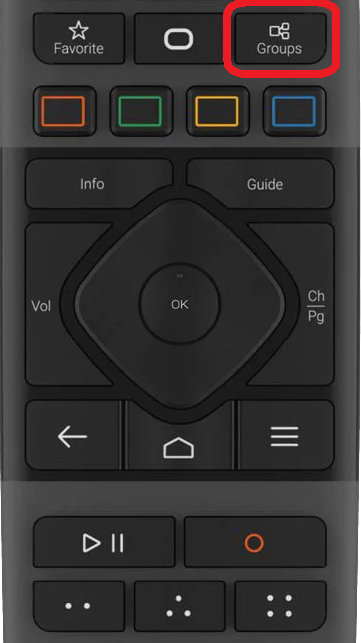
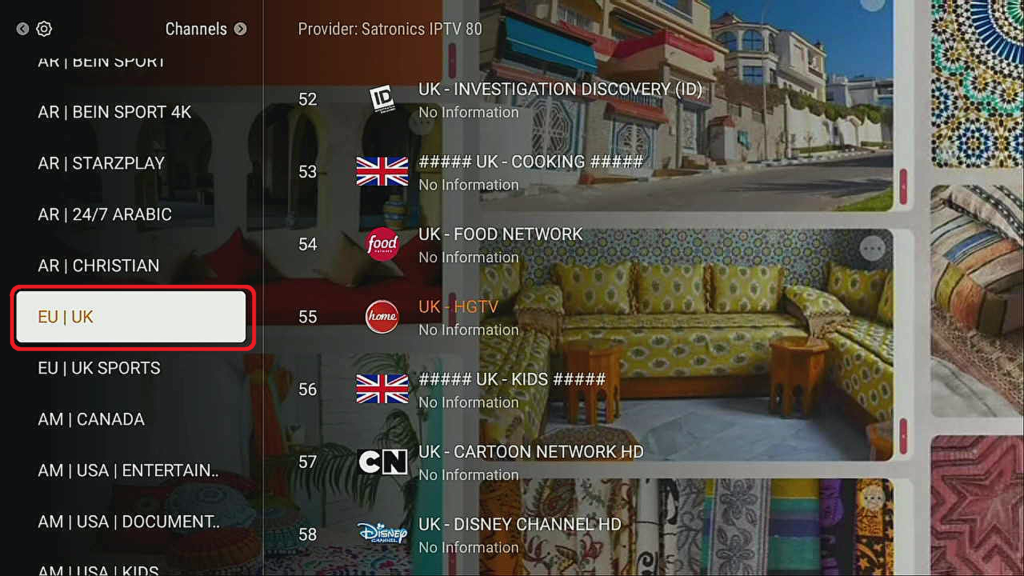
Pressing the “Groups” button while watching Live TV, will bring up you to the Channel Group.
Navigate up or down to select the Channel Group you wish to watch.
Play/Pause Button
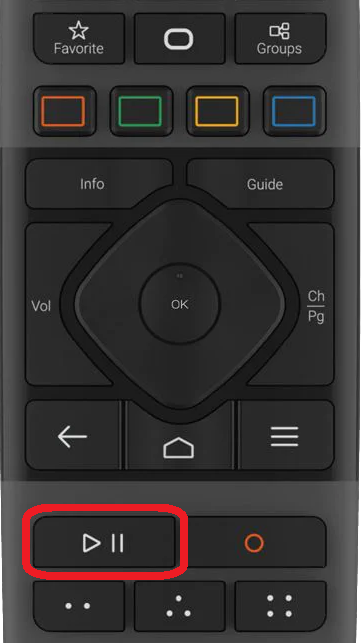
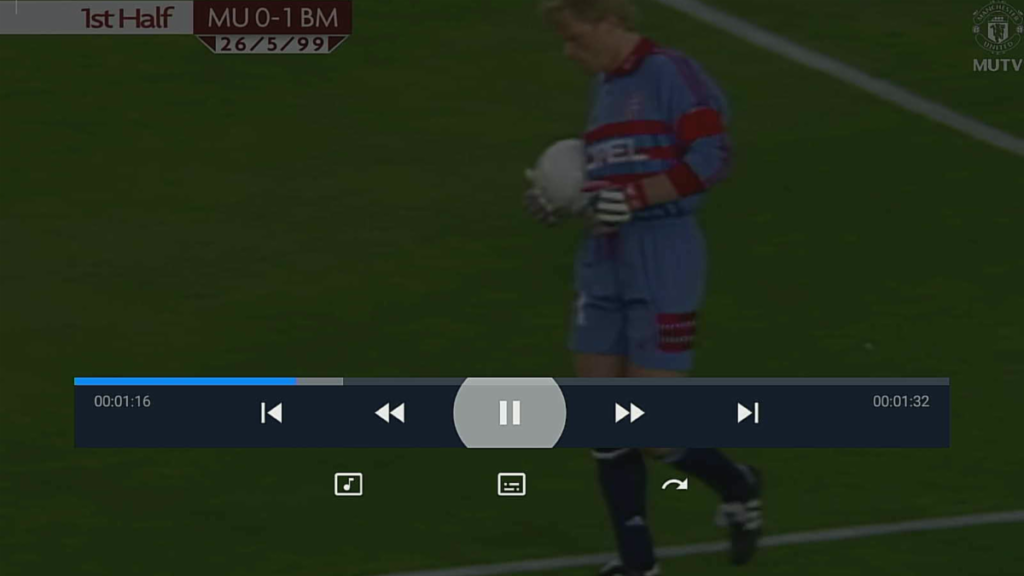
“Pause” or “Play“, feature works only on Time Shift Channels, This feature only works when a USB Hard Drive is installed
Record Button
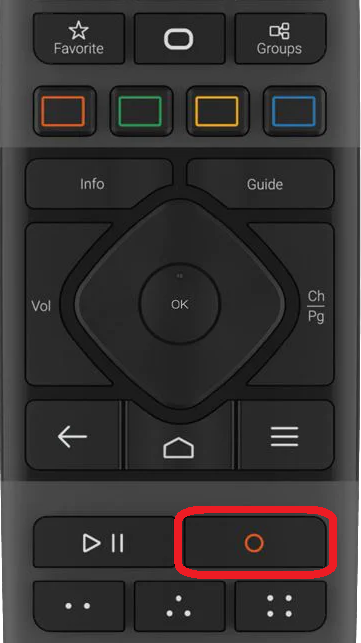
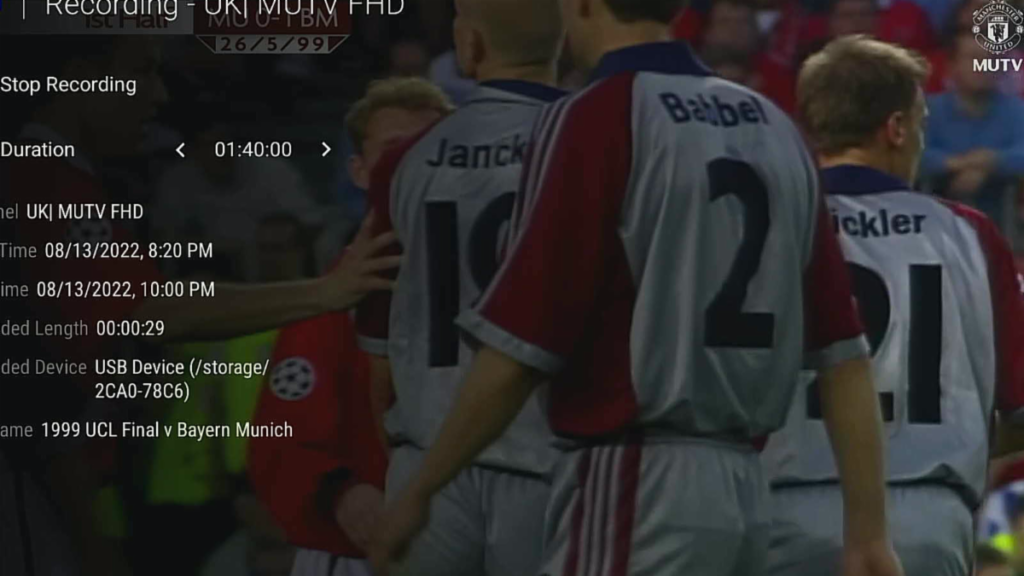
The “Record” function, only works when a USB Hardrive is installed
To Recall your Recording
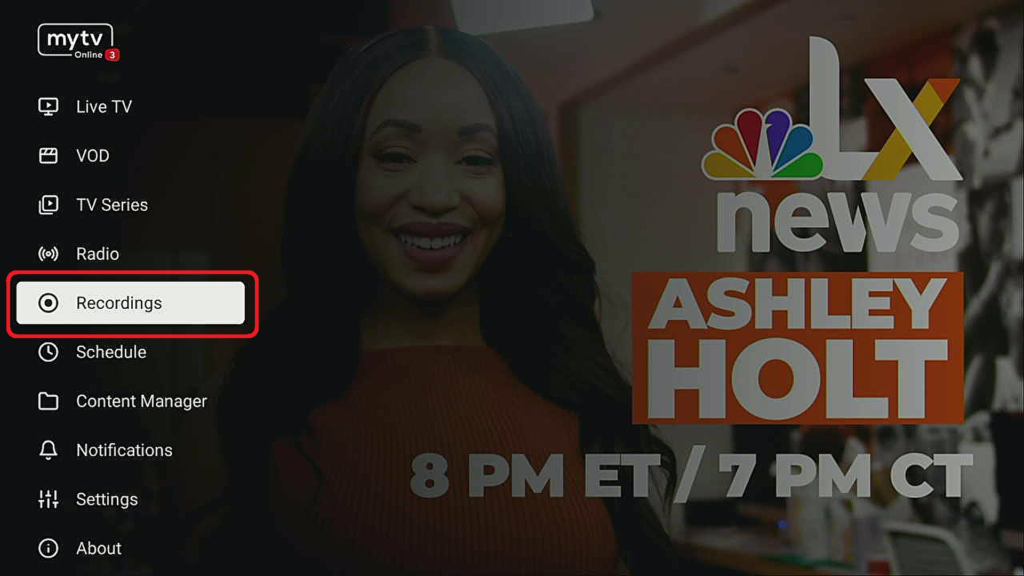
Press the Menu Button on your remote, navigate down to Recording then press Ok
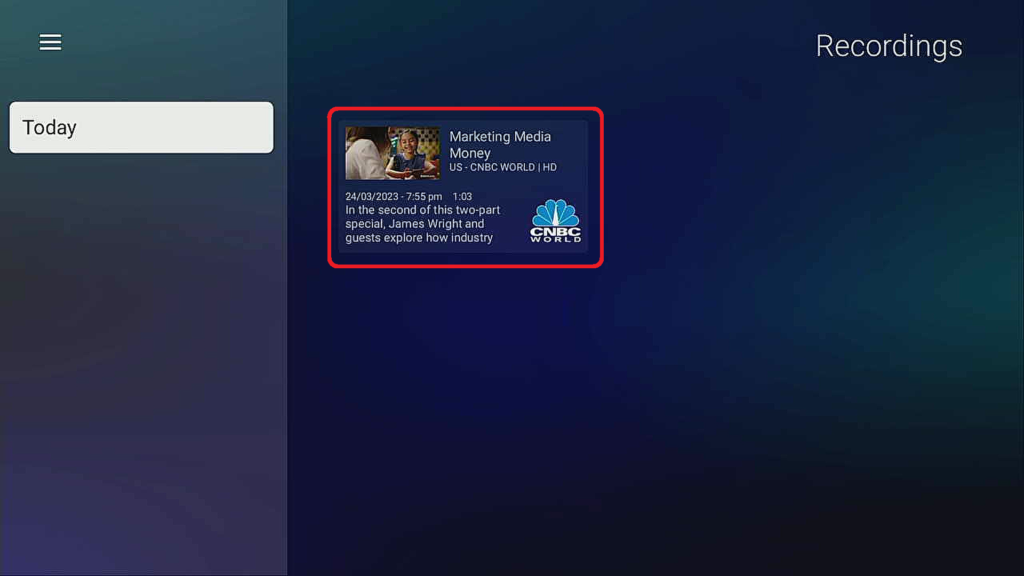
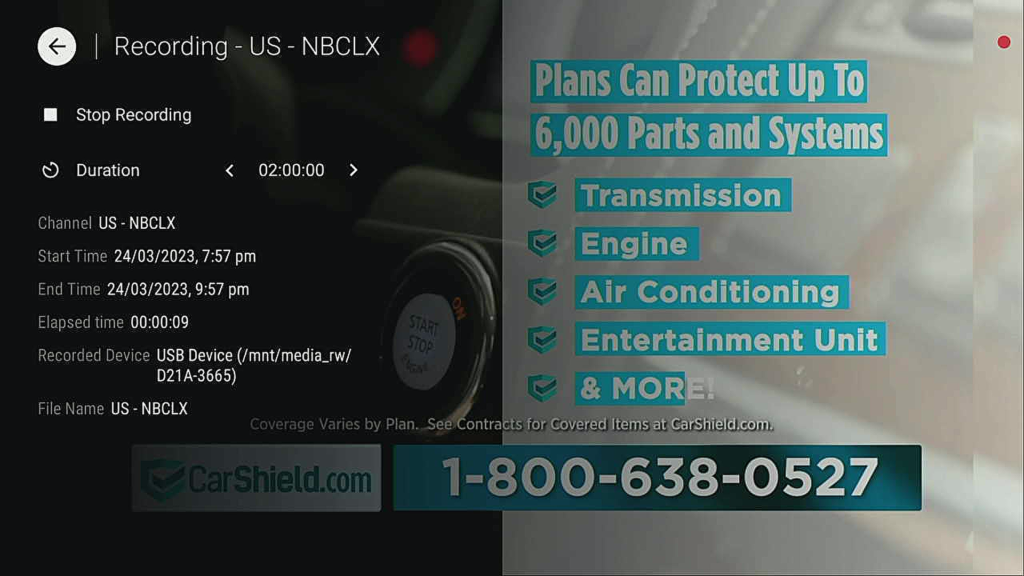
Channel Search Feature
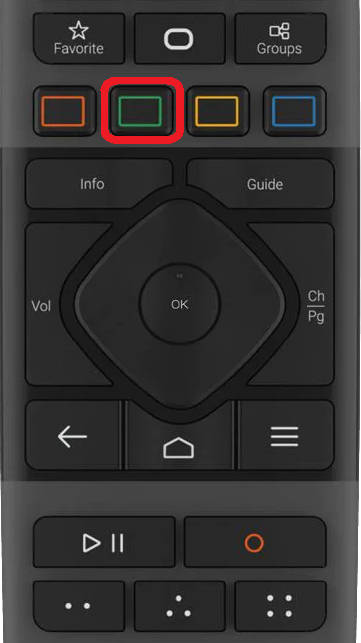
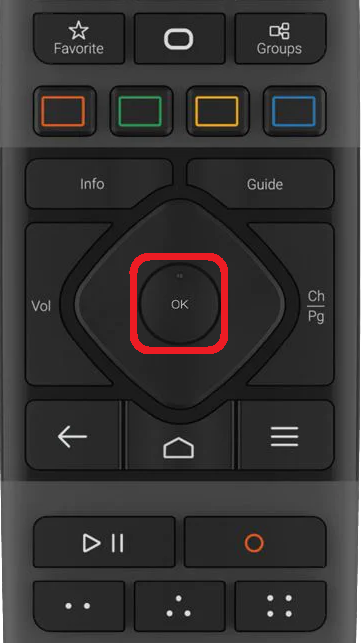
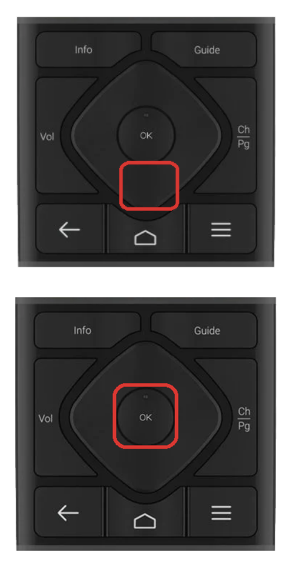
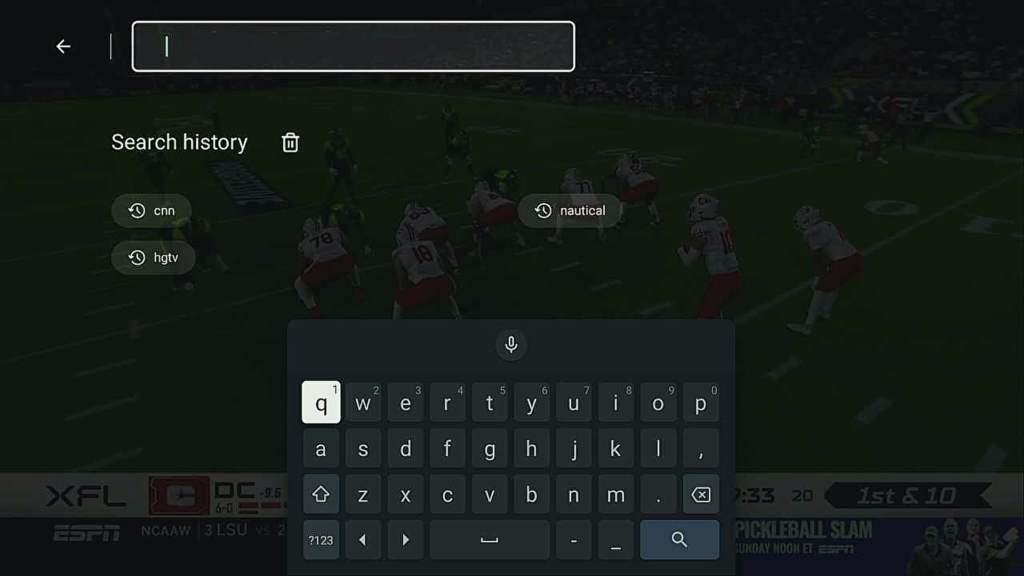
While watching Live TV press the “Green” button on your remote
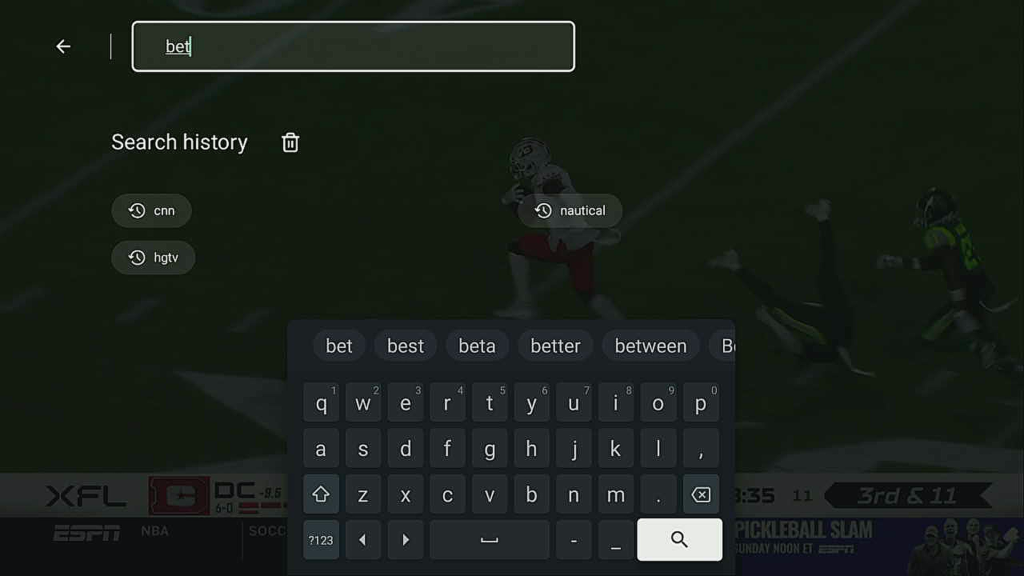
Using the Navigational Keypad Type in the desired name of the Channel example: “BET” then navigate to the Search, then press “Ok” on your remote
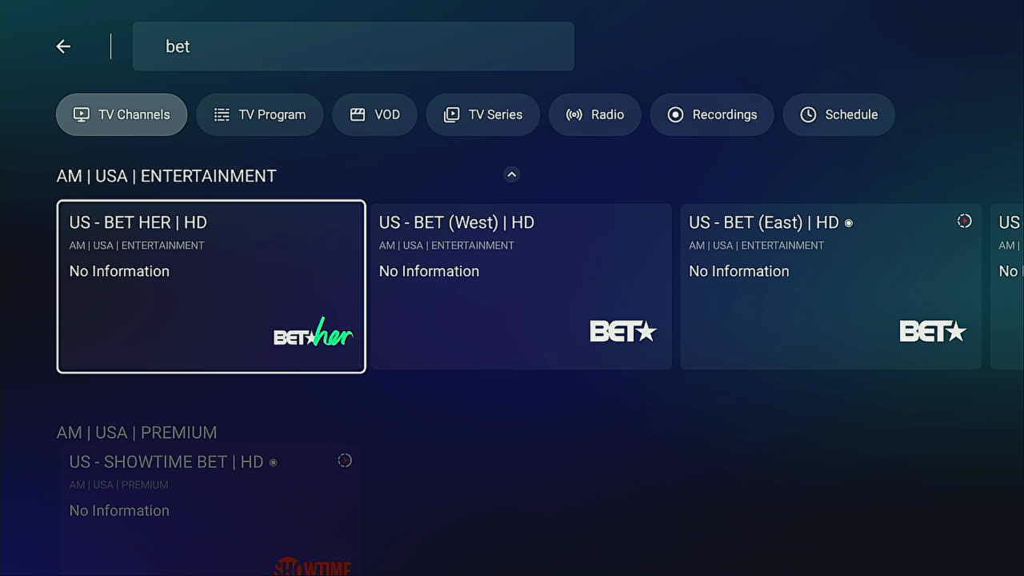
Navigational down to the desired “BET” channel, then press “Ok” on your remote

Other Navigation Tips
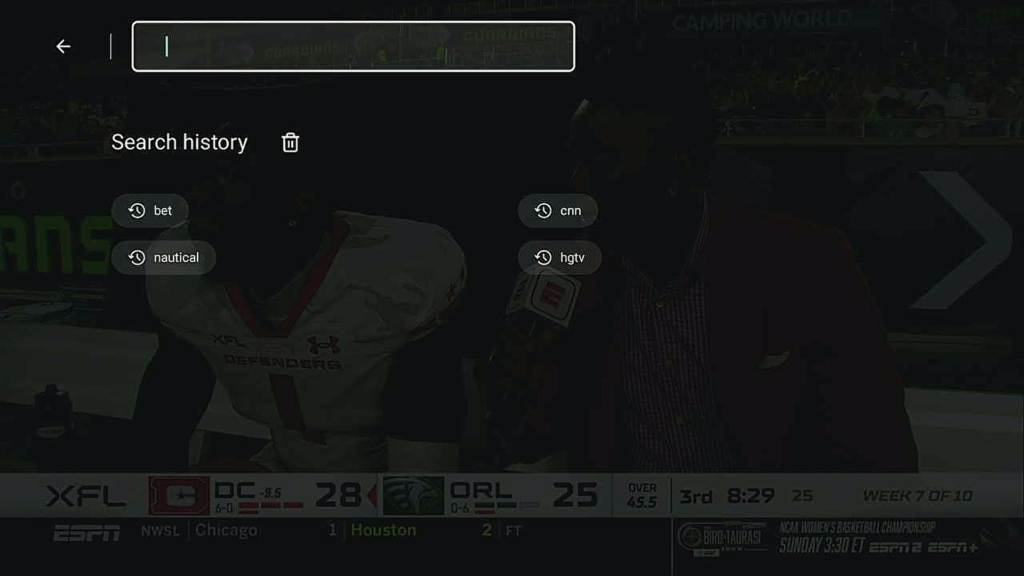
Search History
Press the “Back Button on your remote to clear the screen keyboard to access the “Search History“
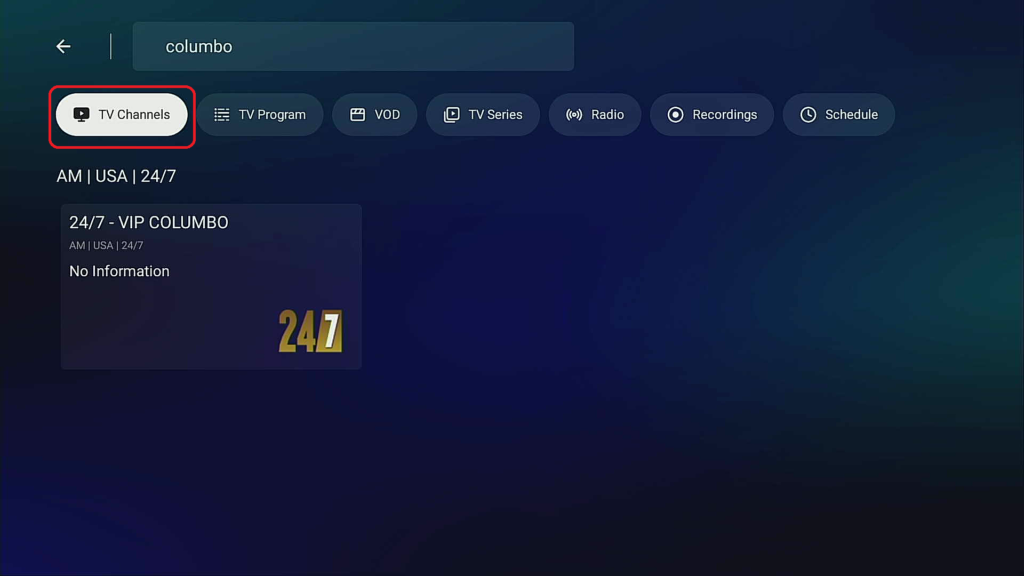
Navigate to TV Channels to see the available “Columbo” options
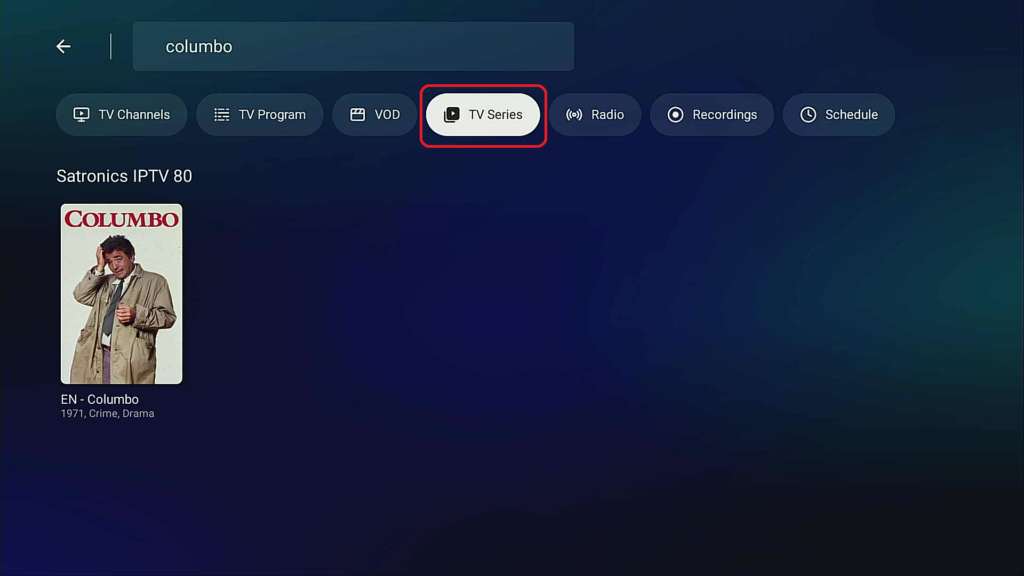
Navigate to TV Series to see the available “Columbo” options
How to Watch VOD or TV Series Feature
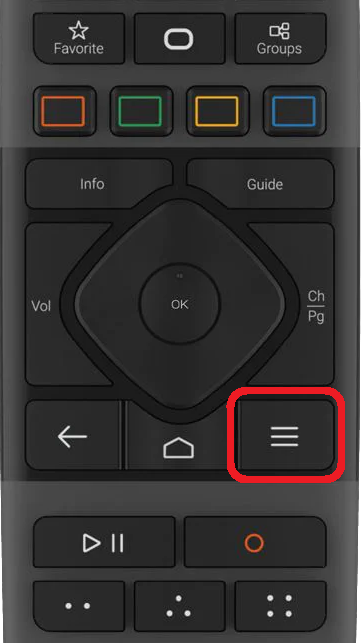
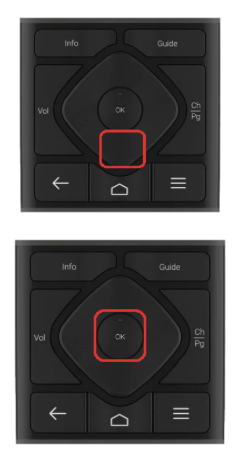
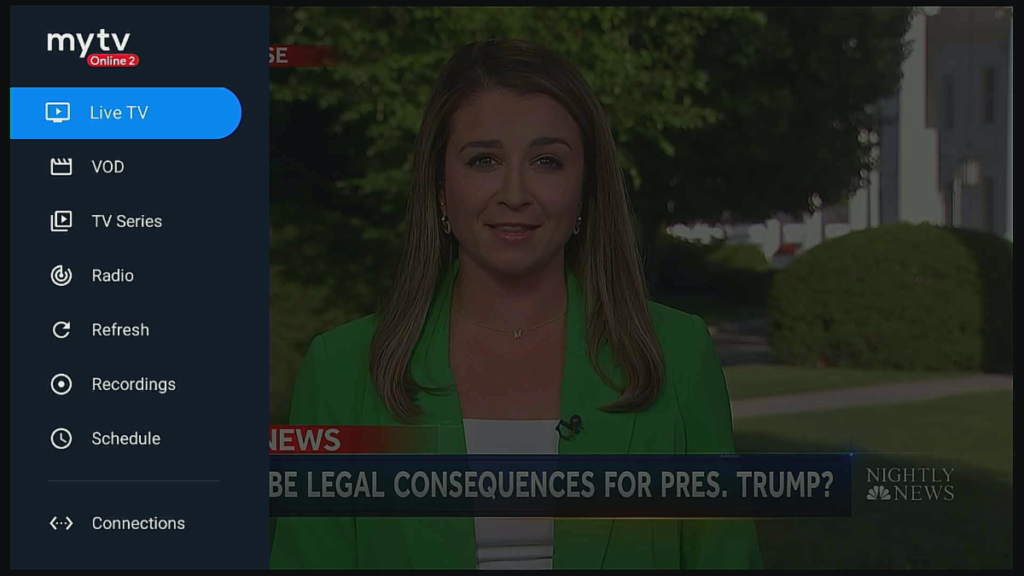
While watching Live TV press the “Menu” button
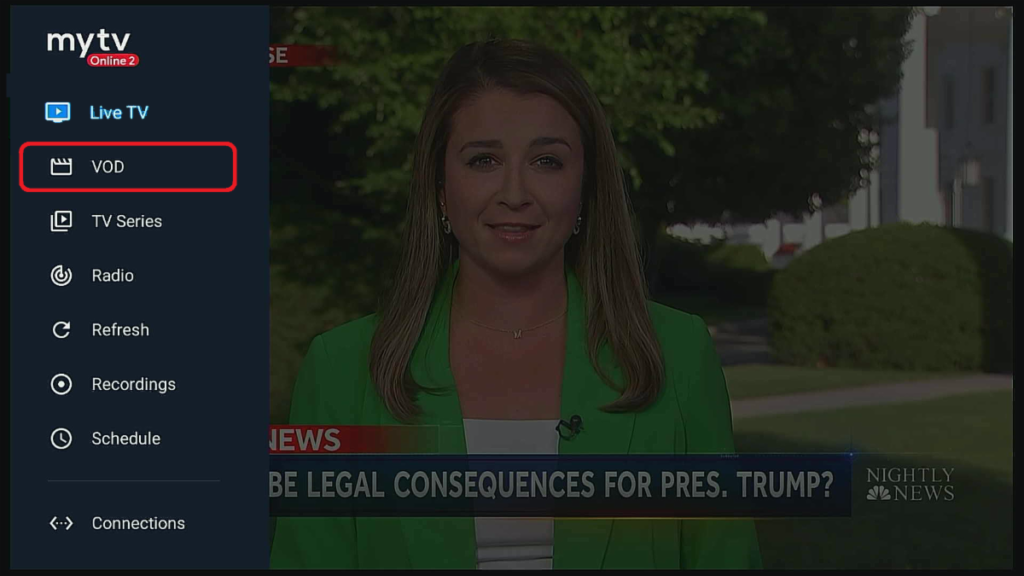
Navigate down to “VOD or TV Series” than press the “OK” button
Add a USB Drive to Pause and Record Live TV
Add a 3.0 USB Thumb Drive to the Formuler Streaming Media Boxes, and get instant TIVO-like features. You can “Pause” or “Record” Live TV with one touch of a button on your remote
Feature 17

Only $26.50
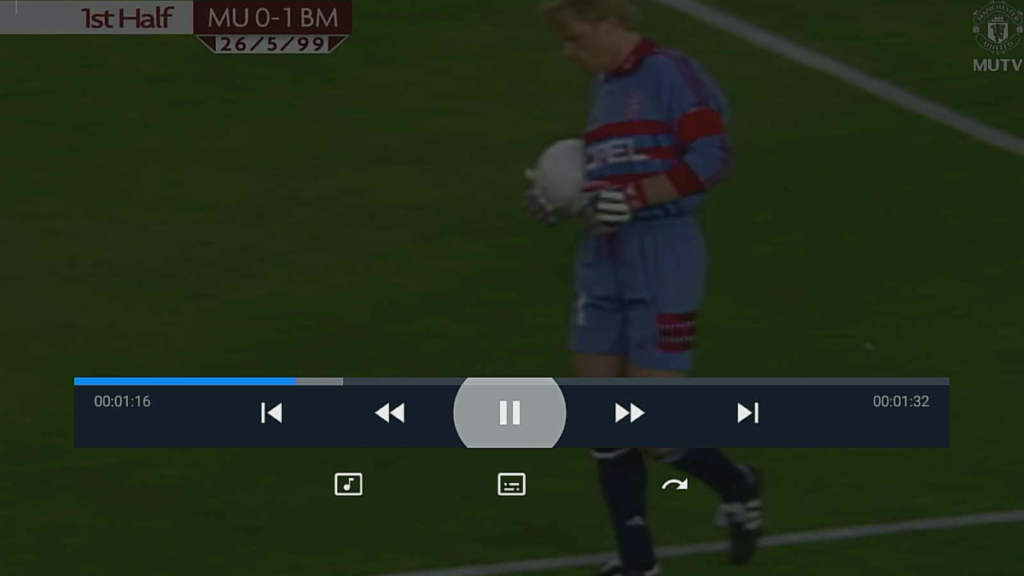
While watching Live TV press the “Record” button
Finding your Recordings
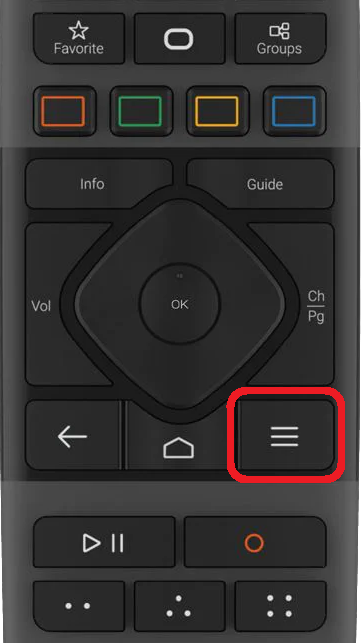
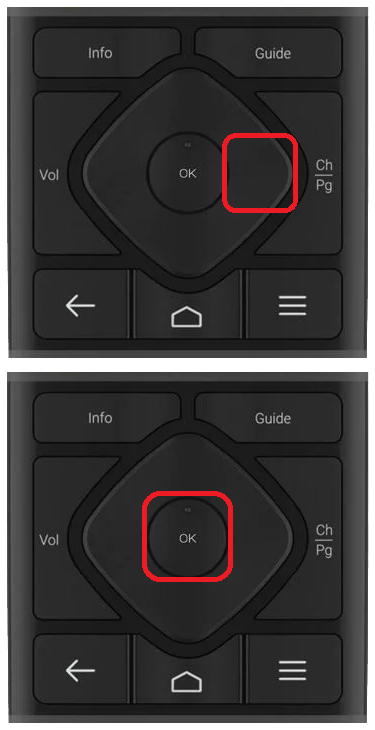
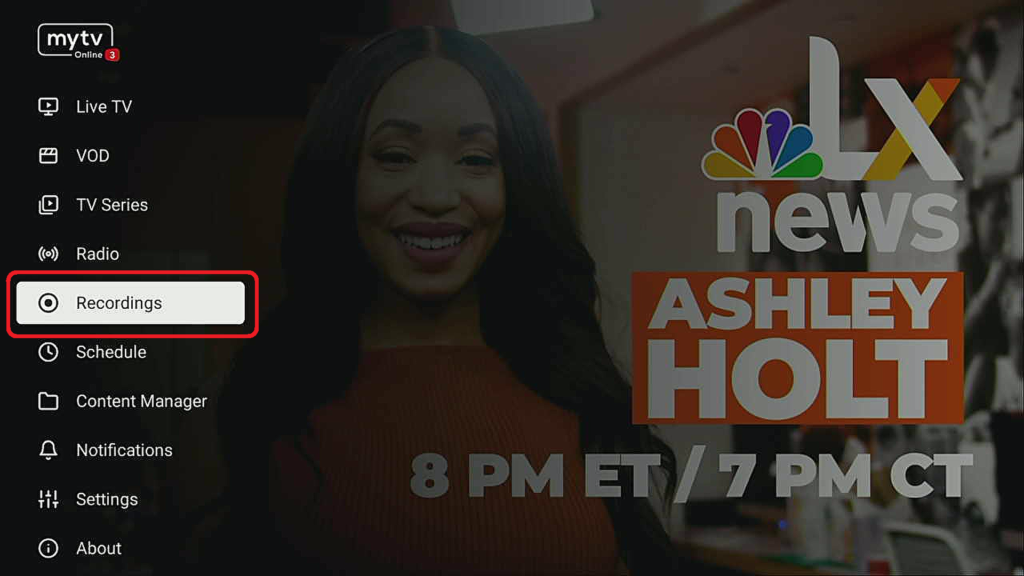
While watching Live TV press the “Menu” button navigate to “Recordings” then press “Ok“
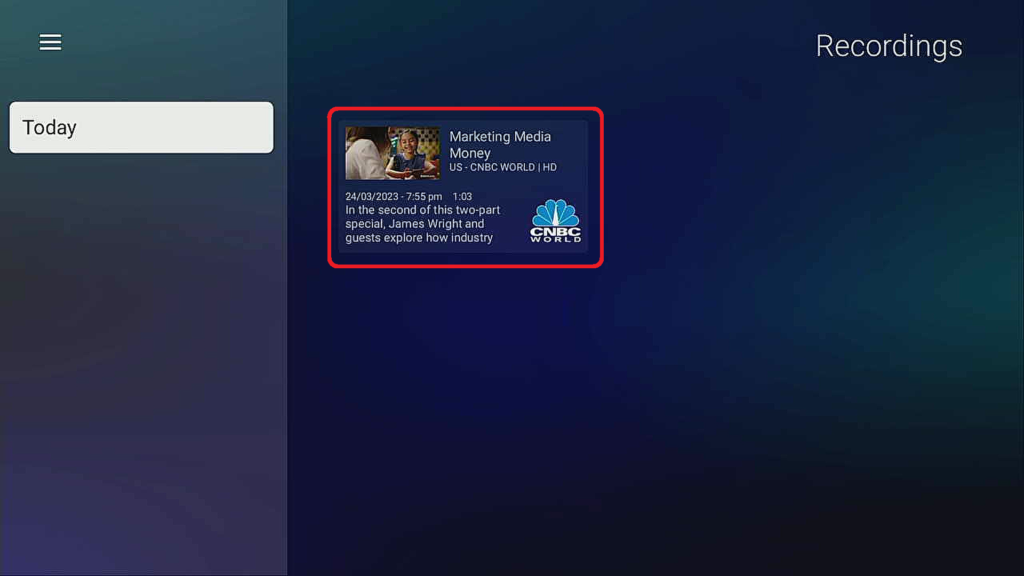
Navigate to the desired Recording
Switching Portals
In order, to watch a different Portal, you need to be first Subscribe to two Portals. Please e-mail support@satronics.bm to enquire or add a 2nd Portal to your Account.
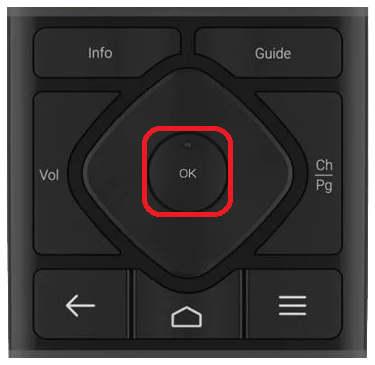
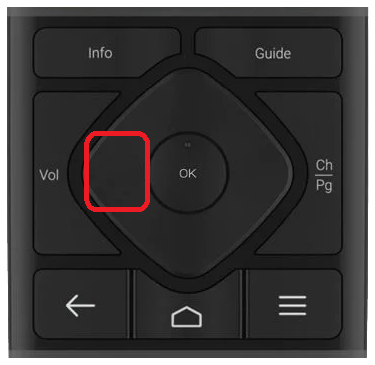
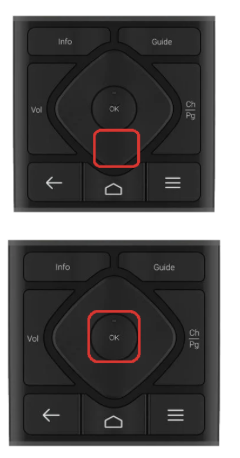

While watching Live TV press the “Ok” button to bring up the Channel Guide, once in the Channel Guide, then Press the Cursor “Left” to show the Channel Group. On the Top of the TV Screen, you will See Provider: “Satronics IPTV 8“
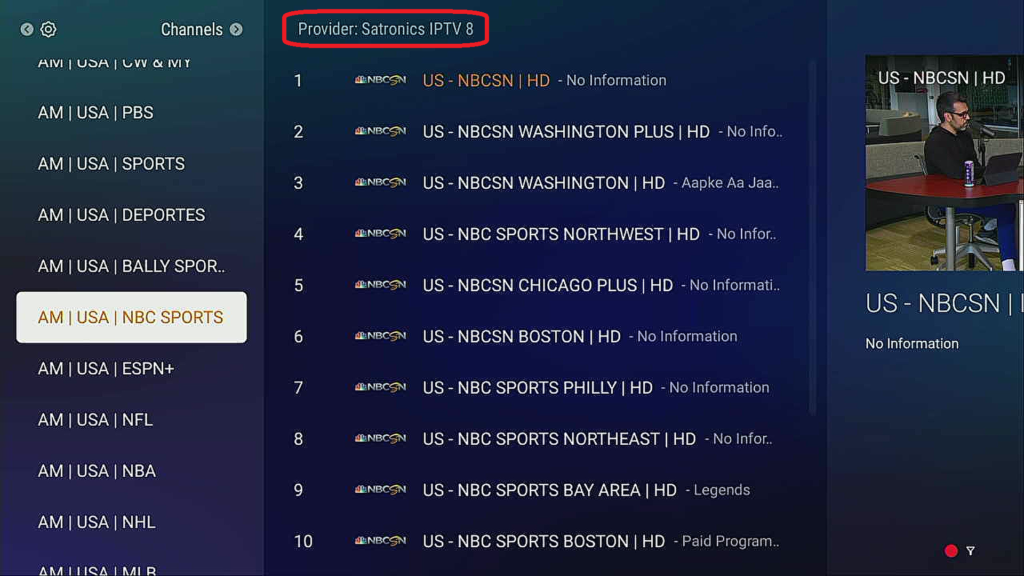
Navigate down until you see the Provider change from “Satronics IPTV 8” to “Satronics IPTV 6”
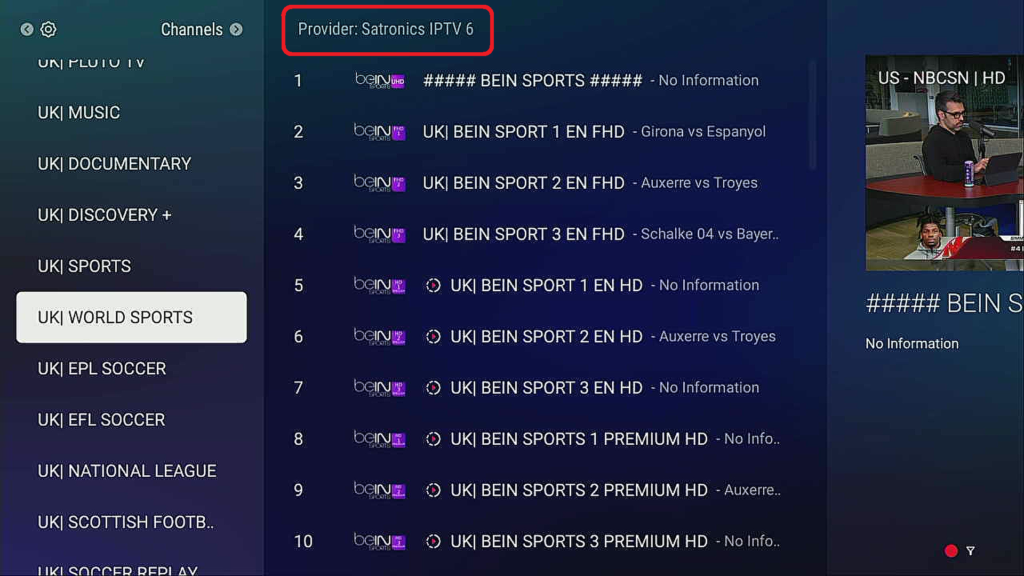
Adult Channels
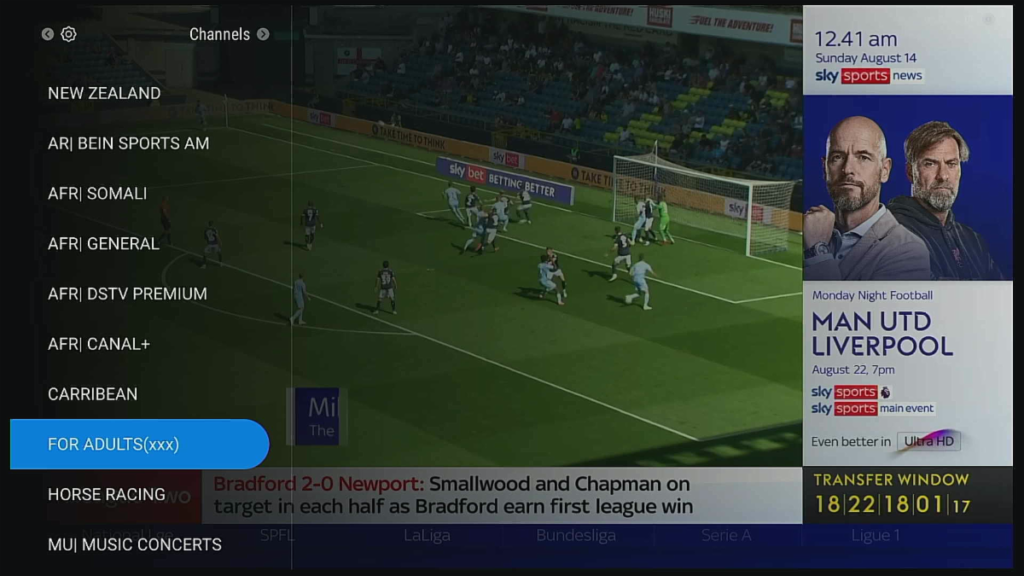
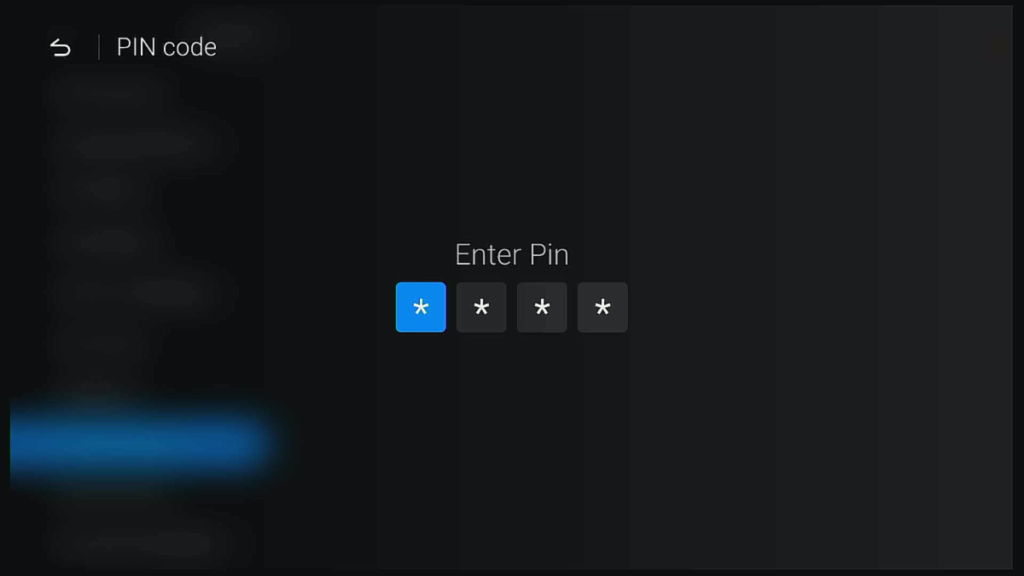
Adult Channels are Password Protected If you want to remove the Adult Channels from your TV Guide please email: support@satronics.bm
Portal 1: 0000 Portal 2: 9090 Portal 3: 0000 Portal 4: 0000
Portal 5: 9090 Portal 6: 0000 Portal 7: 0000 Portal 8: 0000
Portal 9: 7274 Portal 10: 0000
Short Cut Keys
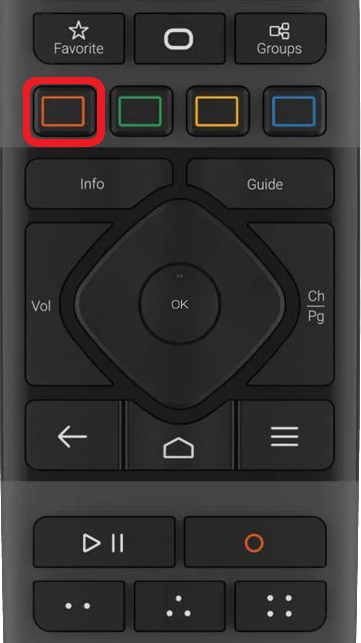
Red Short Key will take you to YouTube
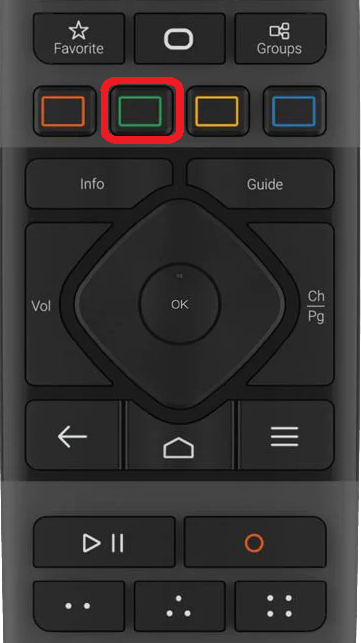
Green Short Key will take you to Netflix
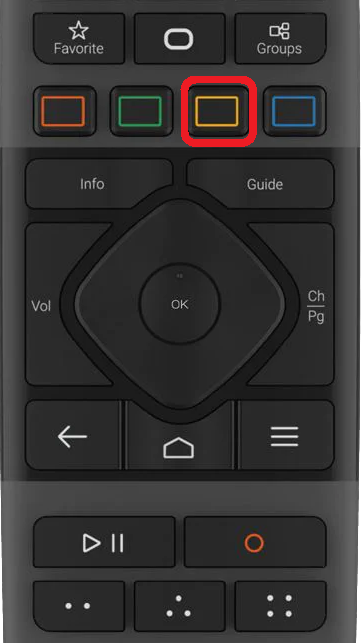
Yellow Short Key will take you to MyTV
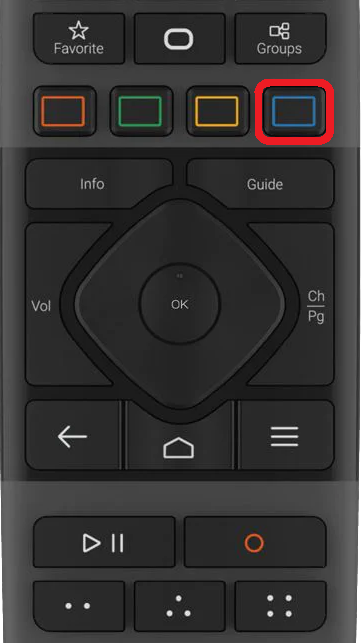
Blue Short Key will take you to AnyDesk
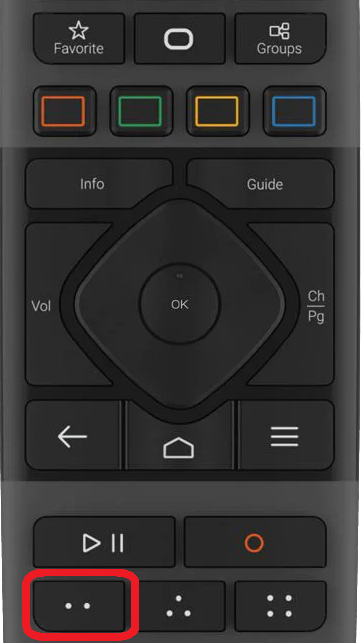
Two Dot Button Short Key will take you to Mouse
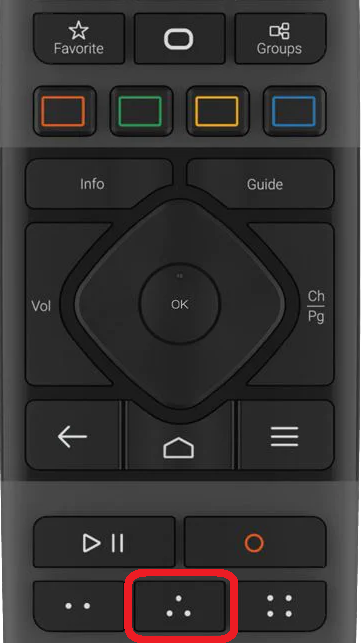
Three Dot Button Short Key will take you to VOD
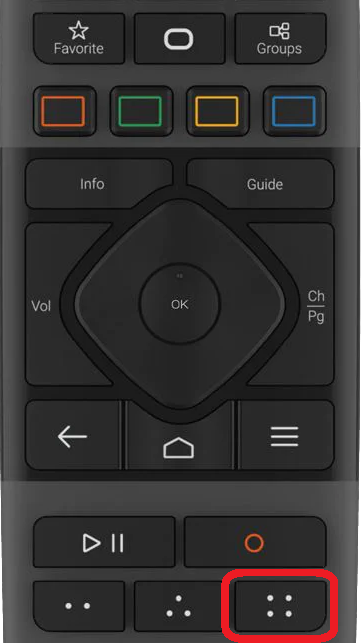
Four Dot Button Short Key will take you to TV Series
How to Unlock or Lock a Channel
To Unlock a Channel from your Channel Guide
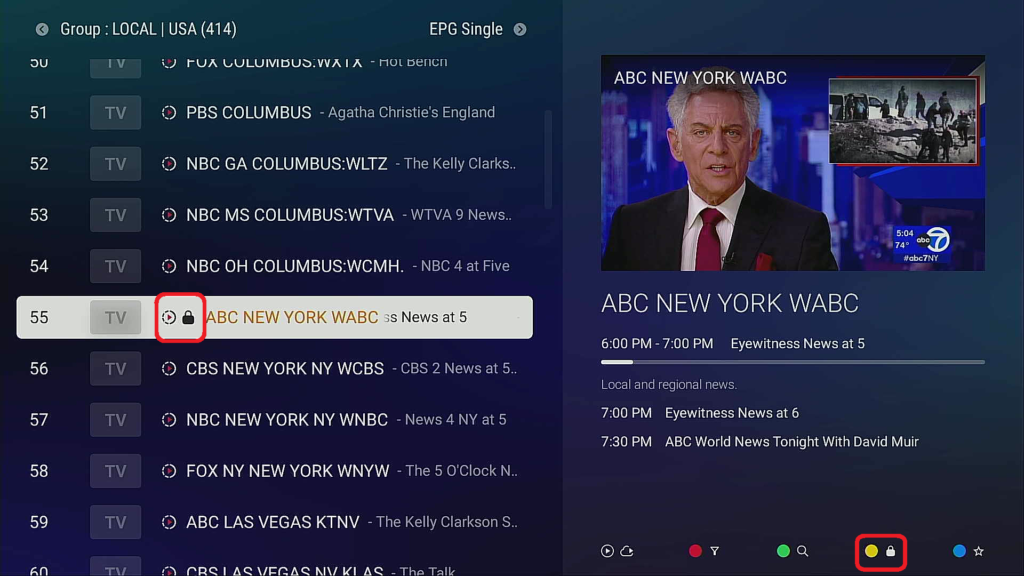
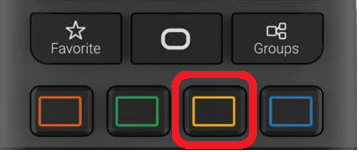
While in the Channel Guide, navigate to the Locked Channel, then press the “Yellow” button on your Formuler Remote
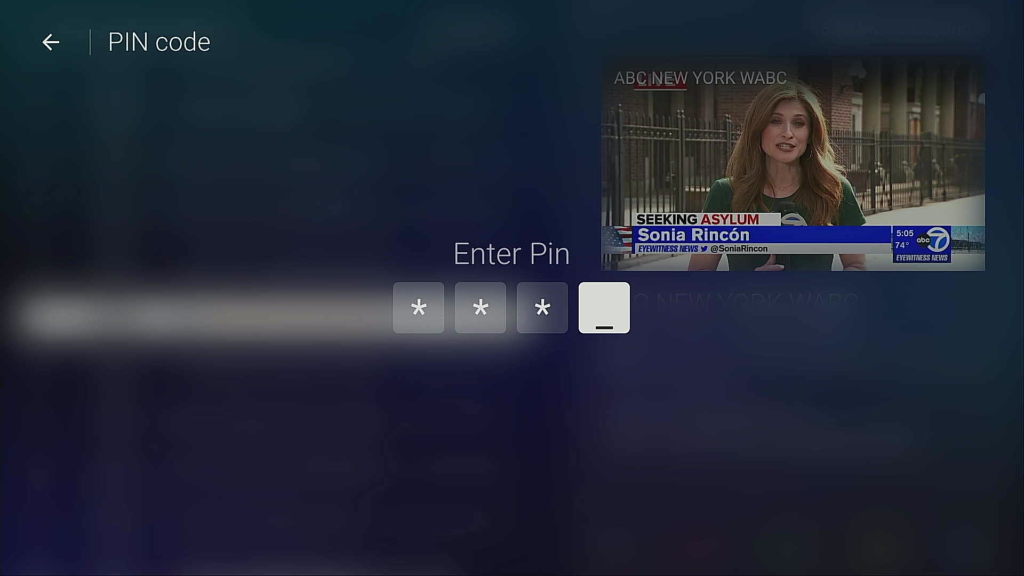
When prompted to enter in Pin Number, then press the “0 0 0 0” buttons on your Formuler Remote
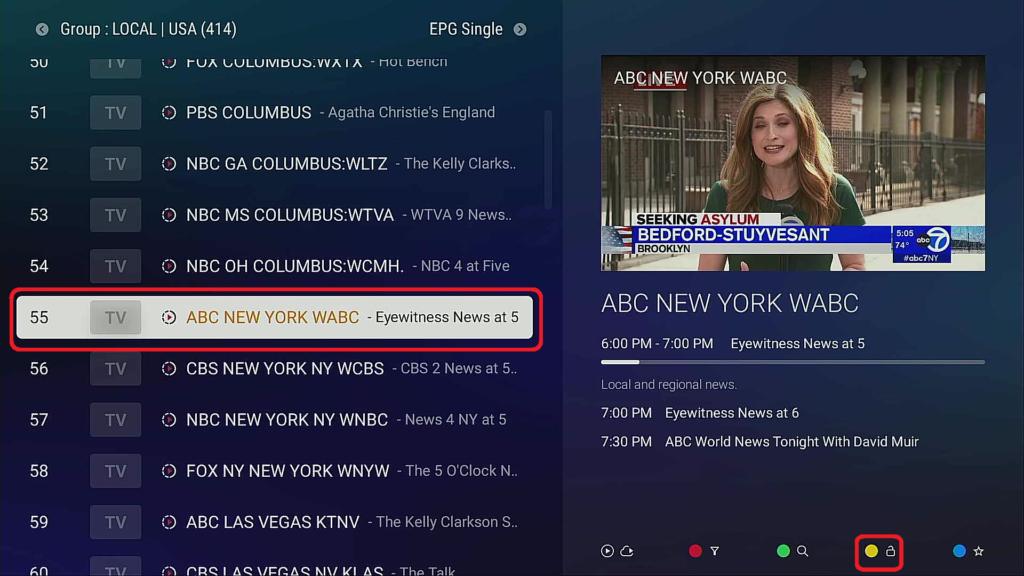
The ABC NY (WABC) Channel is now Unlocked
How to lock a Channel
If you want to Lock a channel, to prevent a person/ persons from viewing a particular Channel, to view Channel, you will require to enter the PIN Number
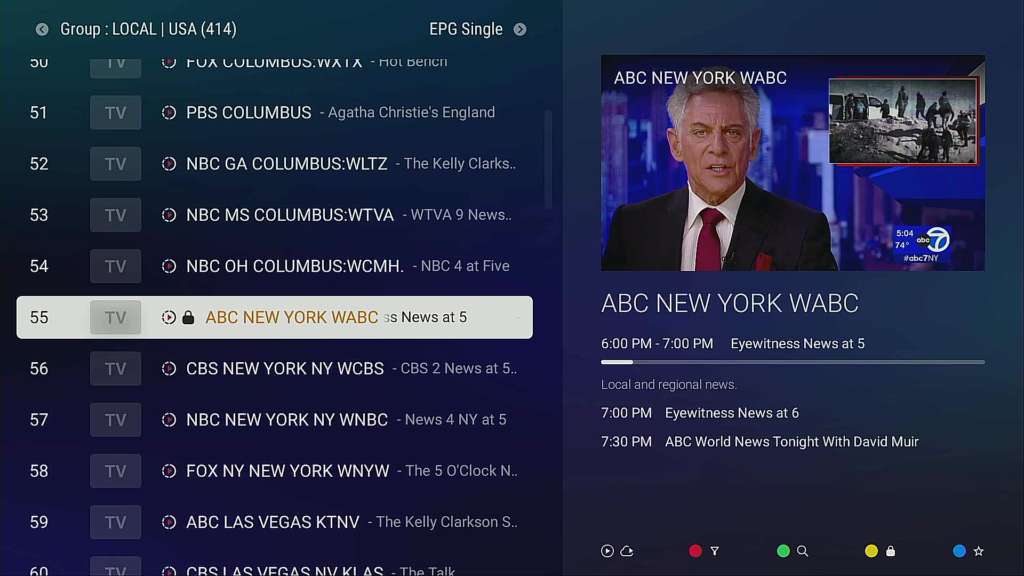
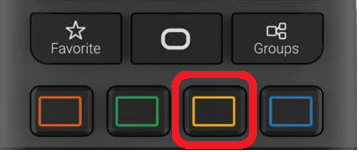
Navigate to the Channel you wish to lock, then press “Yellow” with your Formuler Remote
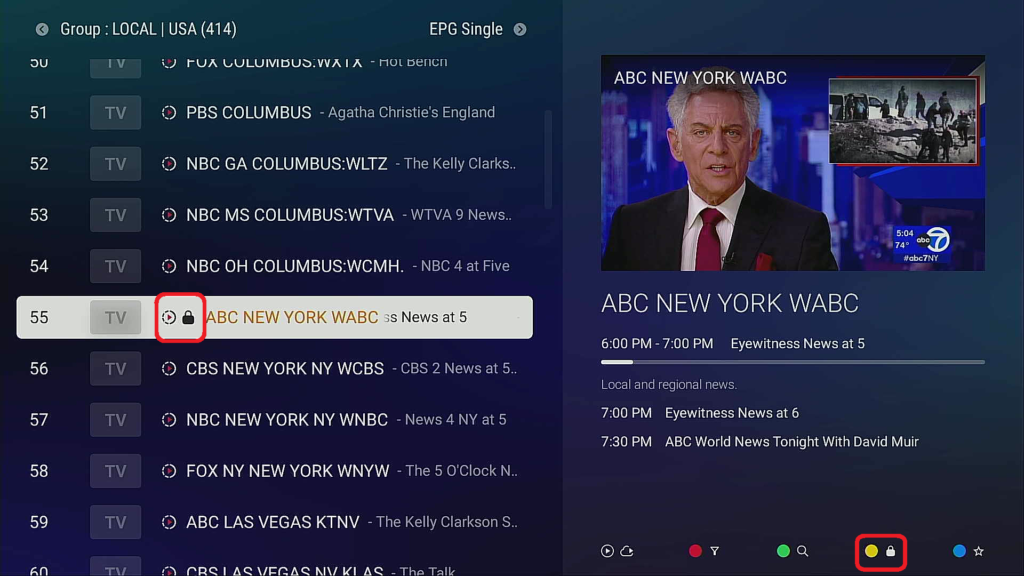
The ABC NY (WABC) Channel is now Locked
AnyDesk App for Remote Tech Support
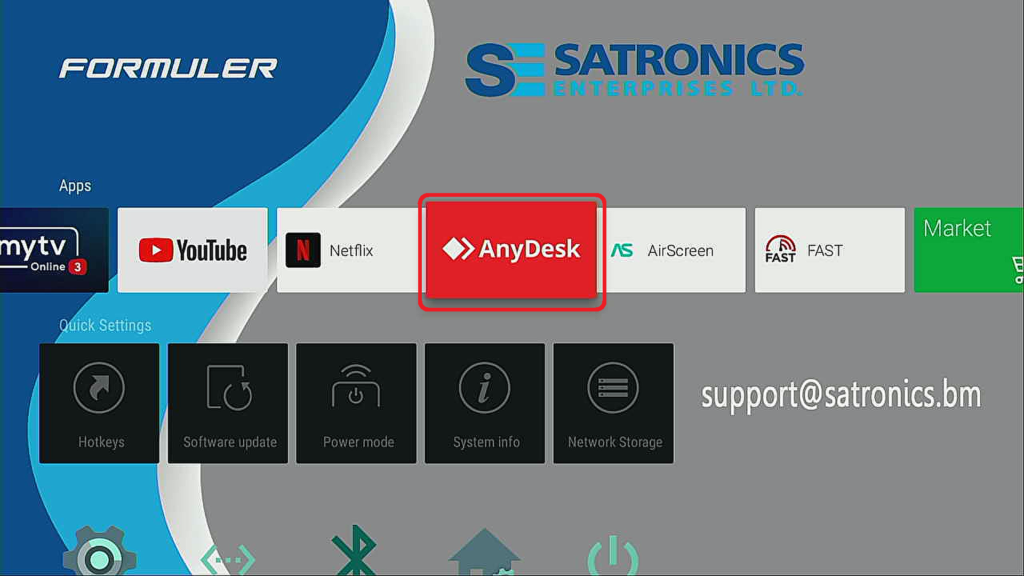
Navigate to the AnyDesk Icon, on the Home Screen then press “OK” to launch the AnyDeck App.
AnyDesk, We install the AnyDesk (Remote Desktop) Application on all Formuler Streaming Boxes, to help assist in any Strouble Shooting problems that arise; you can share your TV Screen with one of our Support Team
Programing your IR Remote to Control Your TV
Formuler IR1 Remote, You can easily program your IR1 Remote Control to operate your TV, giving you one remote control to operate a basic TV Entertainment System with the following commands: Ok; Source; Vol -; Vol +
💡 HOW TO
You will need the original remote of the other device. Please follow the steps below.
- Press and hold the TV button for 5 seconds on the Formuler remote
- The LED goes from blinking to solid as your Formuler remote enter Learning Mode
- Press the button to be programmed on the Formuler remote. When the LED begins blinking slowly, the button is ready to be programmed
- Aim both remote’s heads toward each other (distance less than 3cm) and press the button to be transferred to the TV remote
- If it is programmed correctly, the Formuler remote’s LED will blink 3 times
- You may repeat steps 1-3 for other keys
- Exit Learning Mode by pressing any other button on your Formuler remote, LED will turn off
Firmware Updates
Software Updates are designed to fix or optimize the performance of our Streaming TV Box or update a device driver to enhance the performance of the processor or fix any issue with the performance of the Streaming TV Box
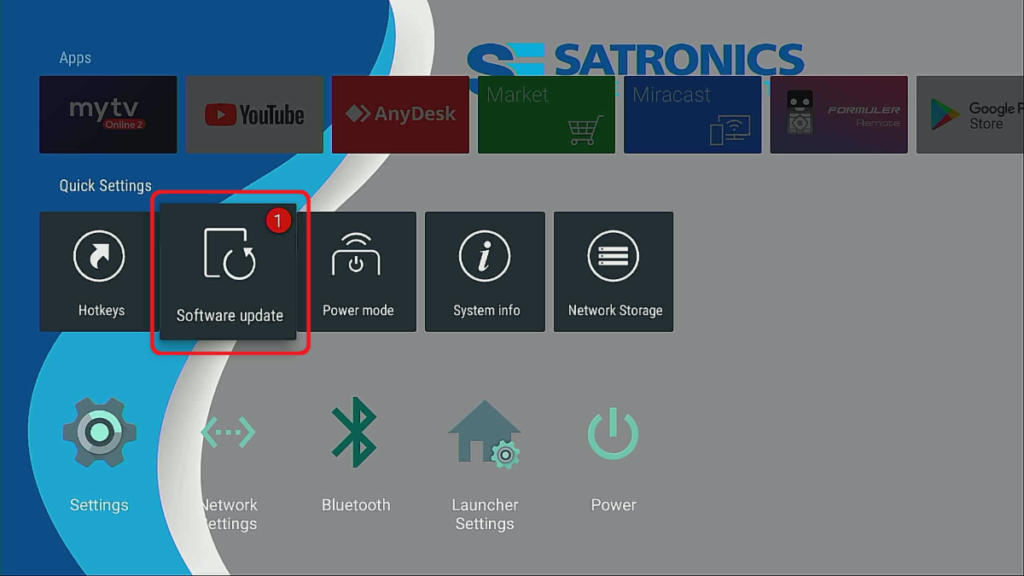
Navigate down to “Software“, then press “Ok” with your Remote
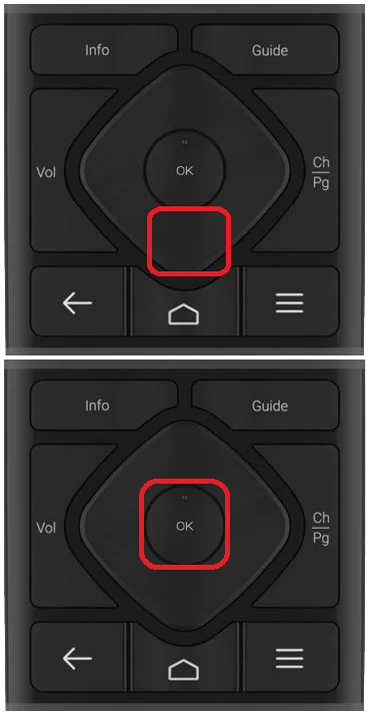
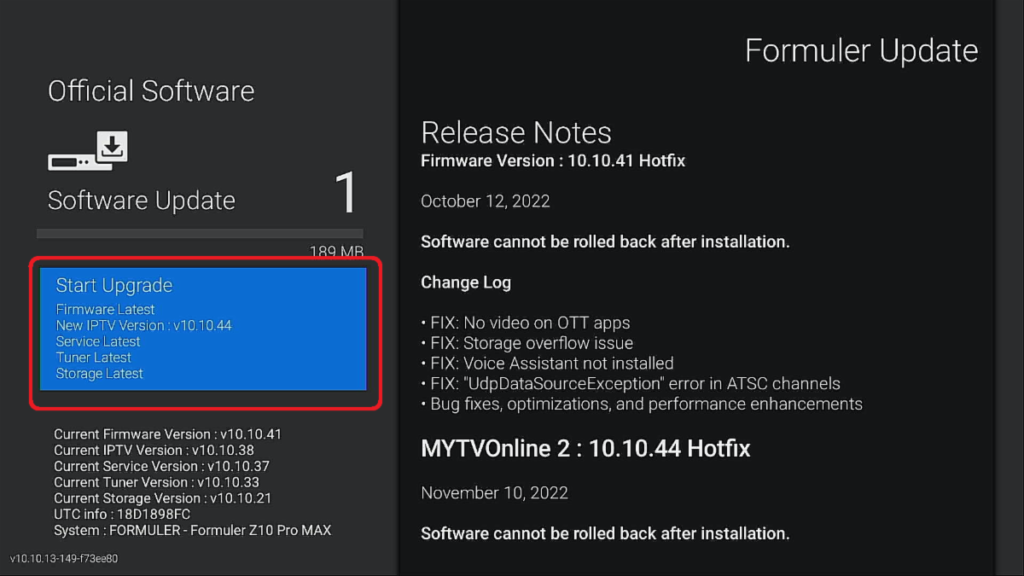
Press “Ok” with your Remote, to start the Software Update
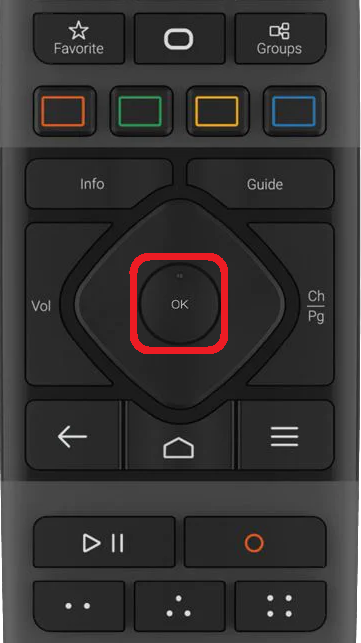
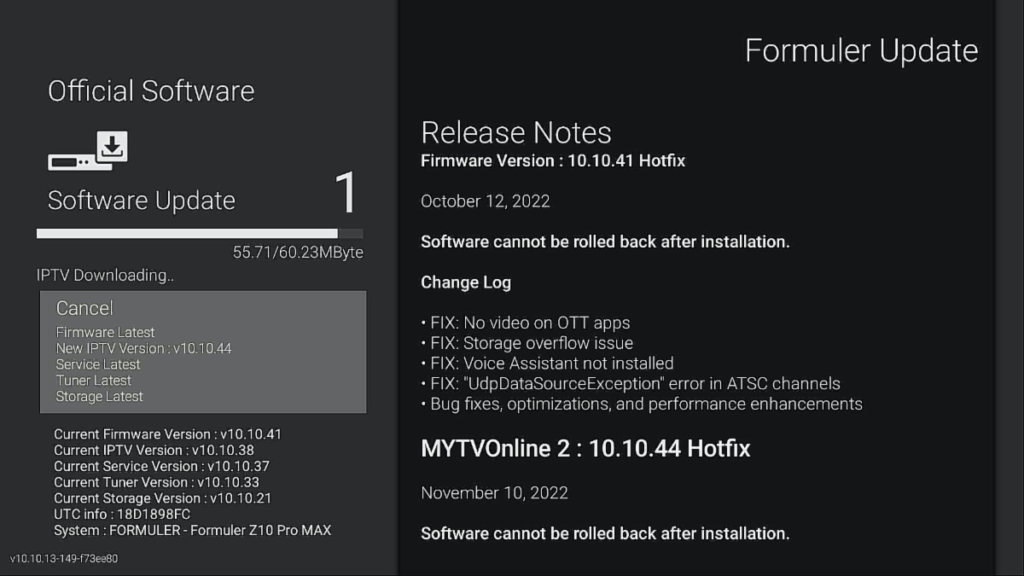
Your Streaming Box will reboot automatedly after the Firmware Update is finished installing
PIP Feature
To enter PIP Feature
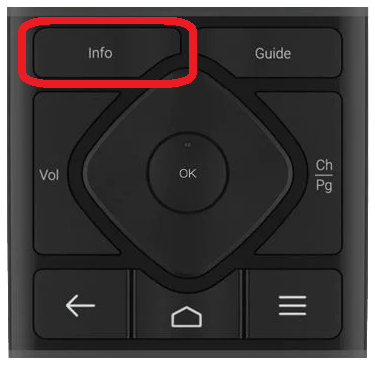
While watching Live TV, Press the “Info” button on your Remote
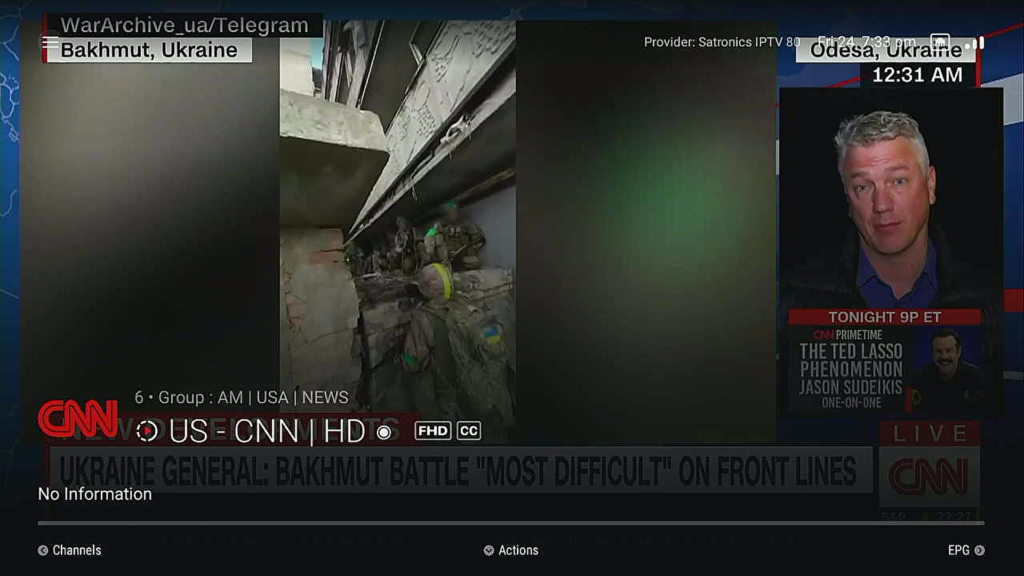
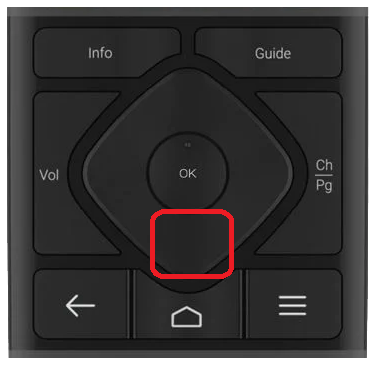
Press the Cursor “Down” to bring up the extended Info Menu
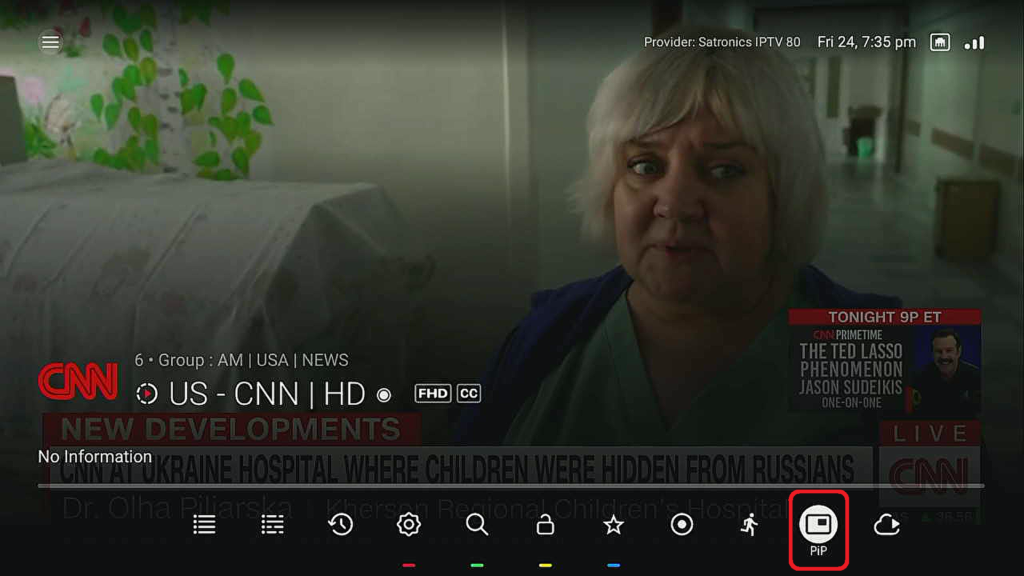
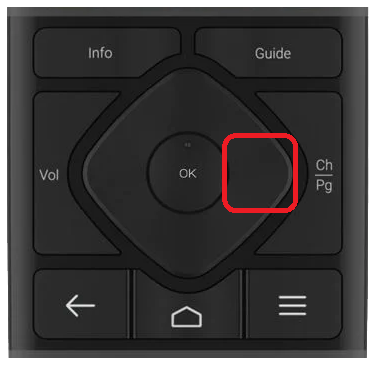
Navigate to the PIP icon and then press “Ok” on your remote

Now you are watching two Channels in PIP Mode, from here you can switch which channel is the main channel and you can change to different channels using the TV Guide
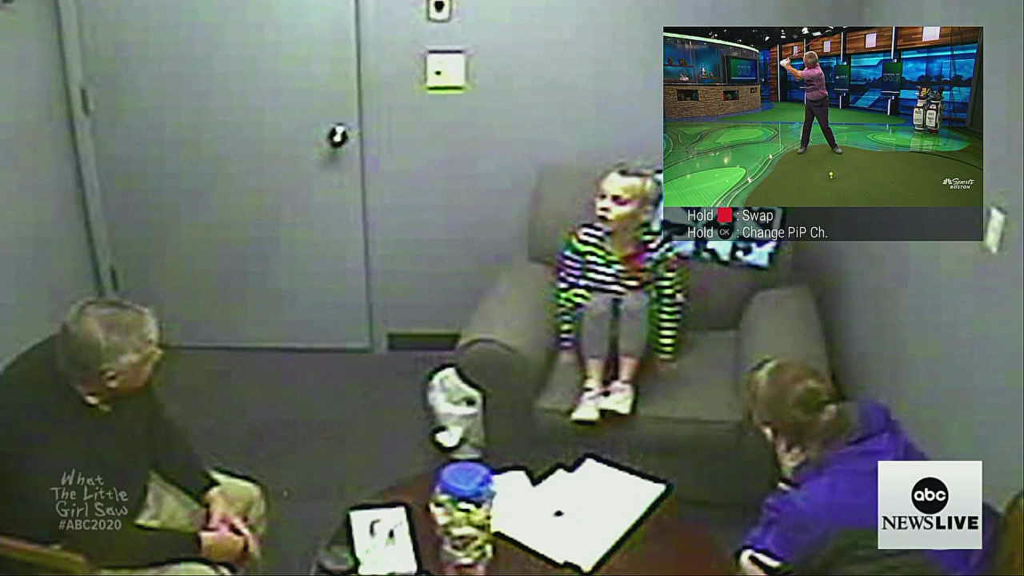
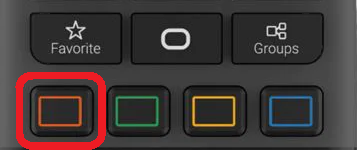
Press and Hold the “Red” button to Switch Screens
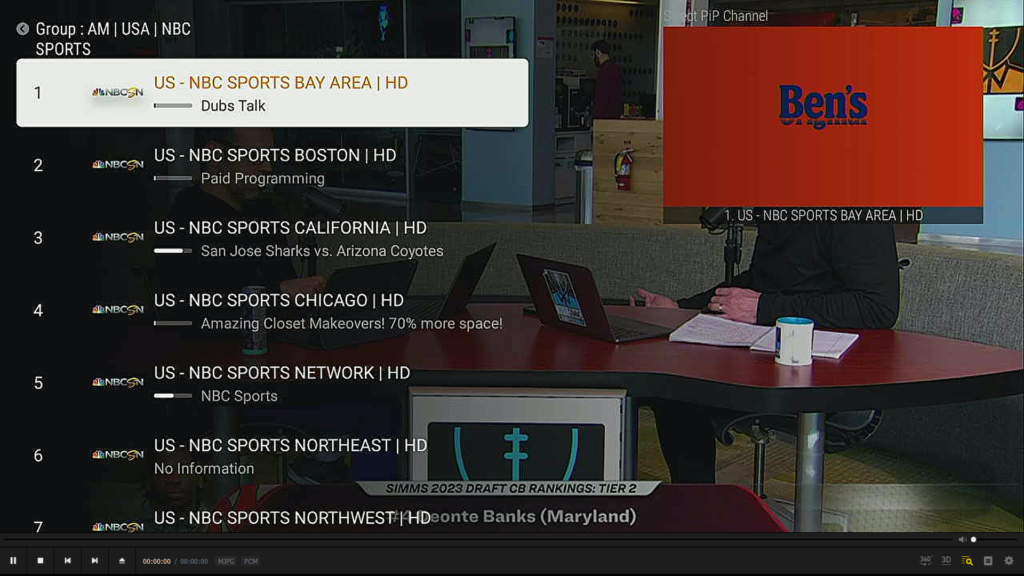
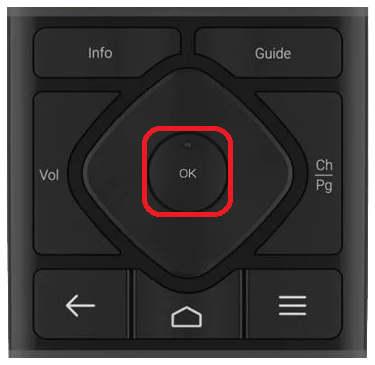
Press the “Ok” button to bring up the TV Guide
EPG Guide Refresh
Your Formuler Z11 by default will update the EPG Guide every morning at 3:00 am. If it doesn’t see the below picture instructions to manually update the EPG Guide. If the Channel, still has “No Information” that particular channel/s has “No Information” available at this present time.
EPG Guide Refresh Instructions
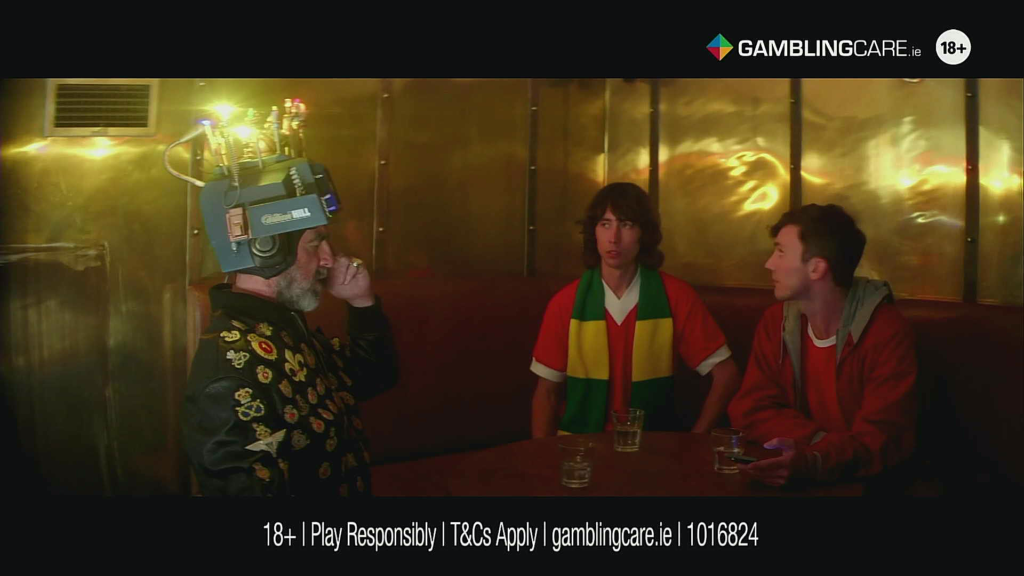
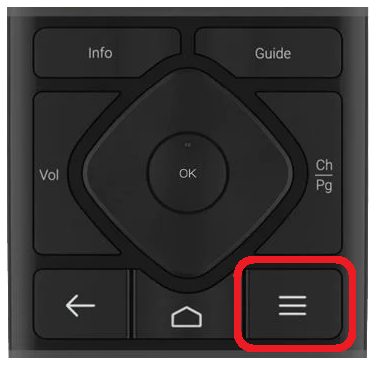
While watching Live TV, press the “Menu” Button
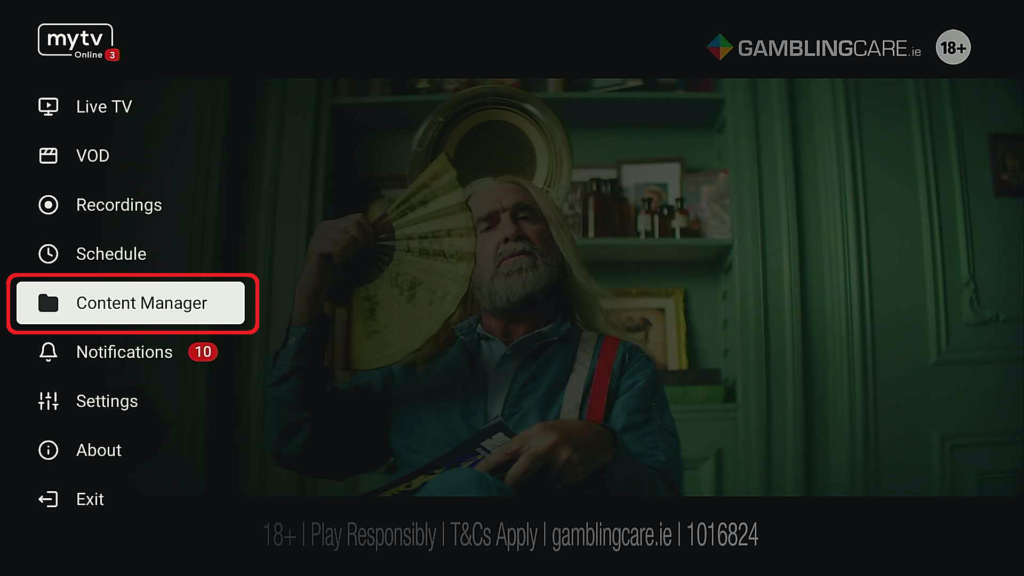
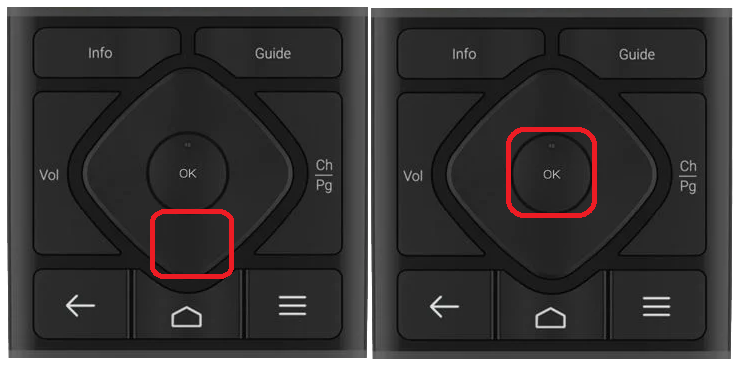
Navigate down to “Content Manager“, then press the “Ok” button
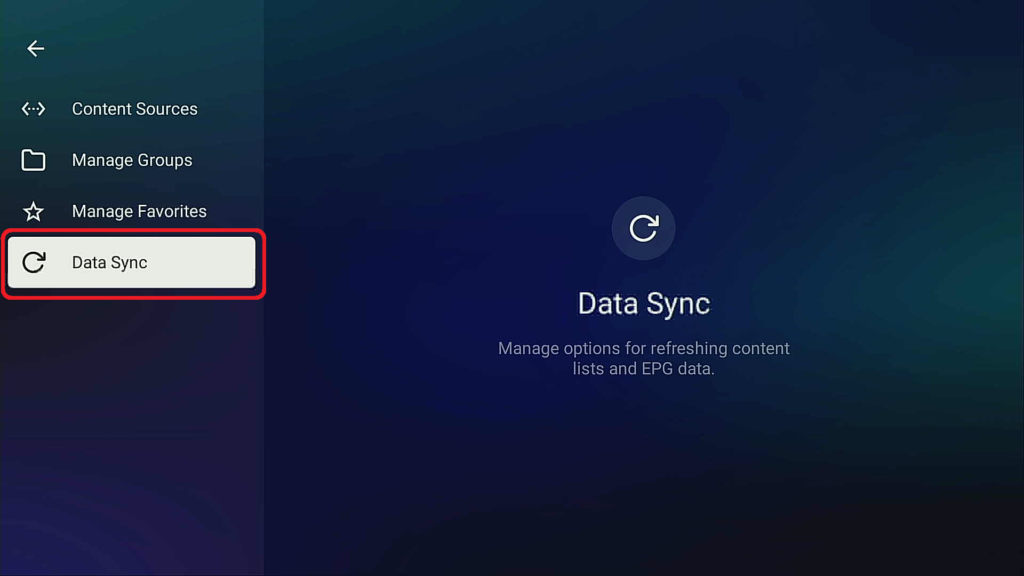
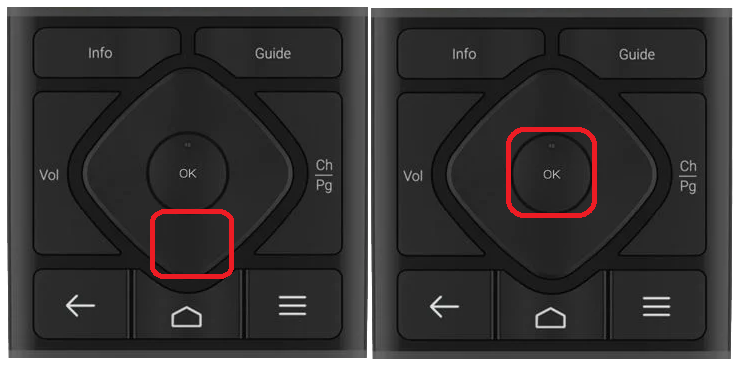
Navigate down to “Data Sync“, then press the “Ok” button
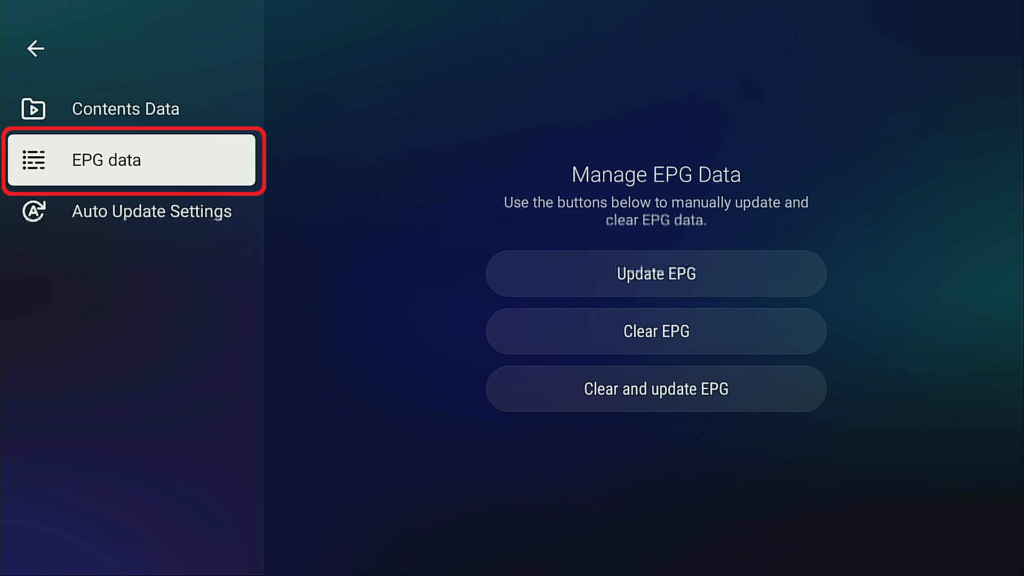
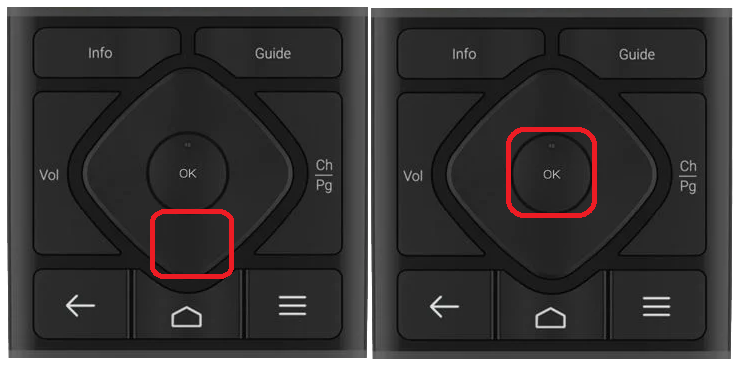
Navigate down to “EPG data“, then press the “Ok” button
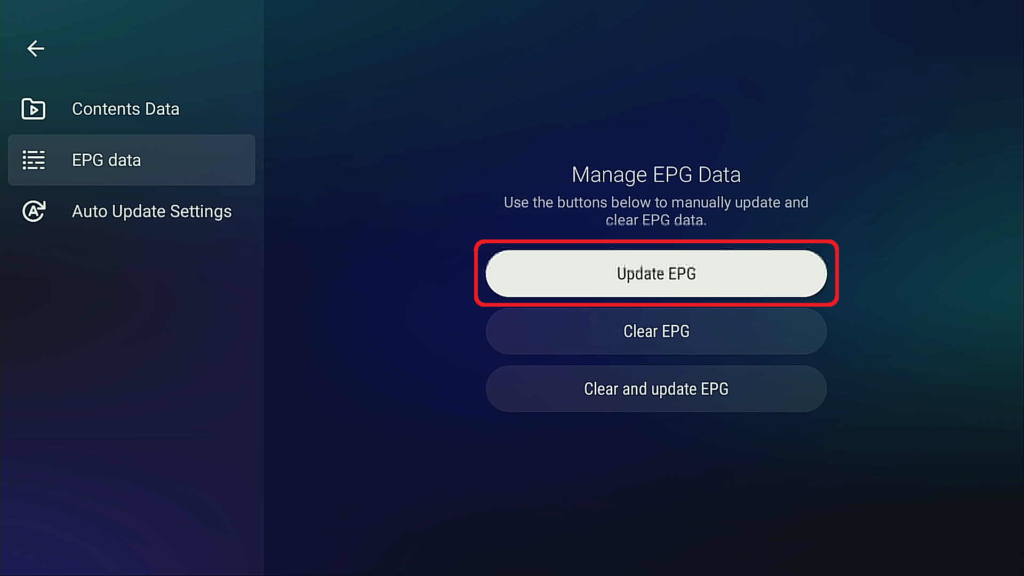
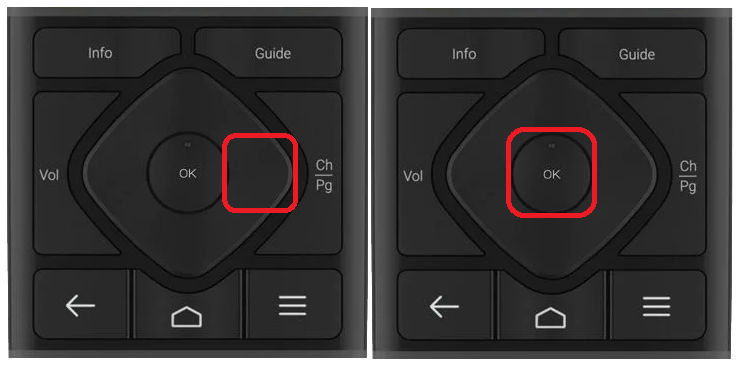
Navigate to the “Right“, then press the “Ok” button to initiate the EPG Guide Update
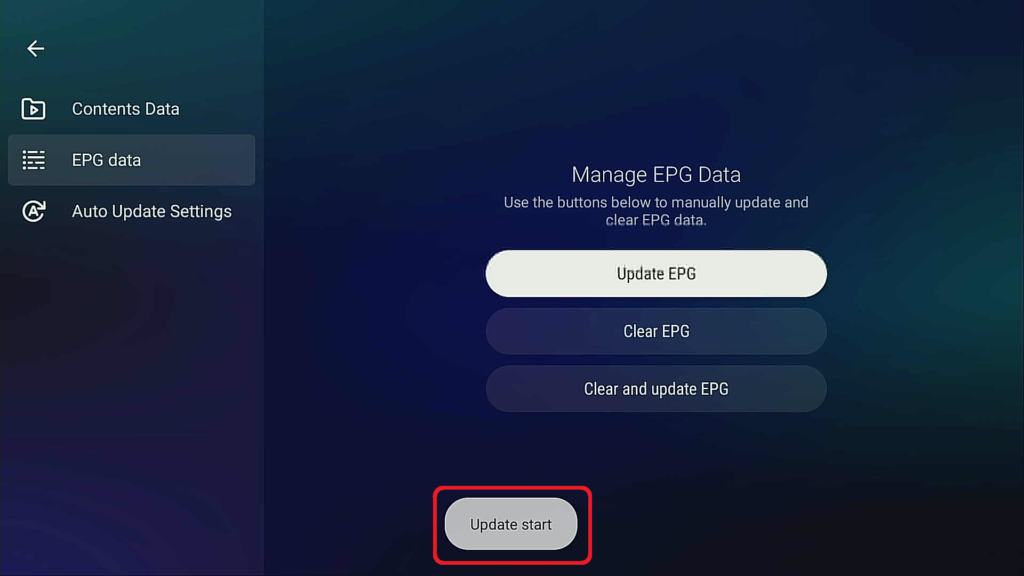
Show the status of the “EPG Guide Update“
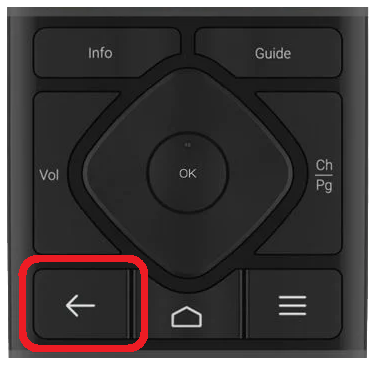
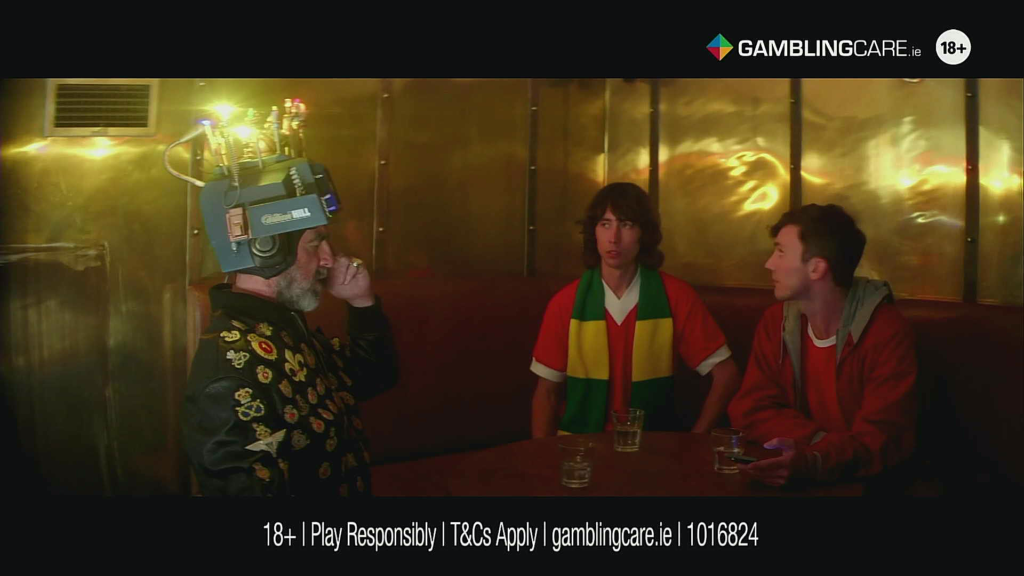
Press the “Back” button 3X to get back to Live TV
Portal Refresh
Your Formuler Z11 by default will update the Portal/s every morning at 3:00 am. If it doesn’t see the below Picture Instructions to manually update the Portal/s.
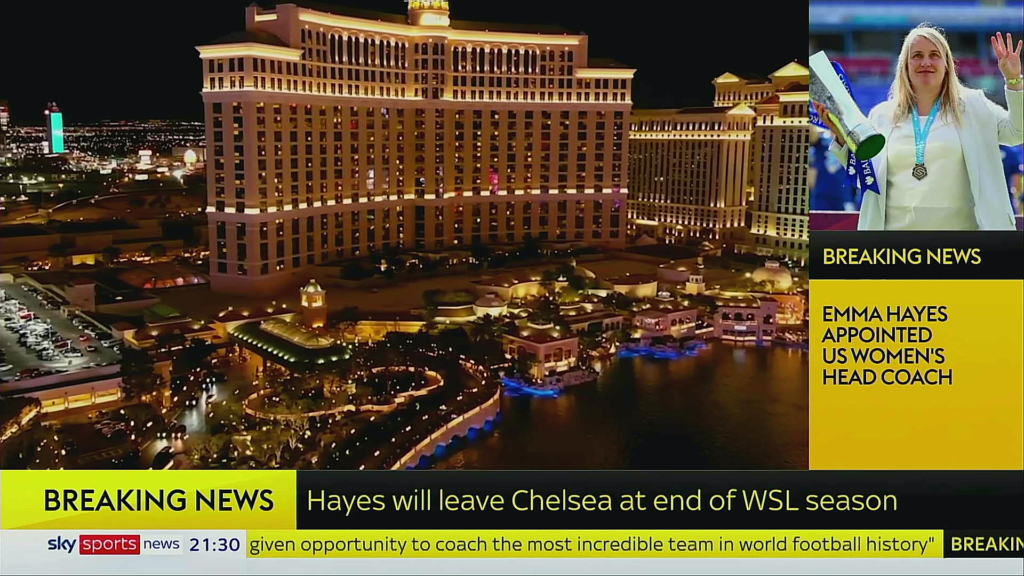
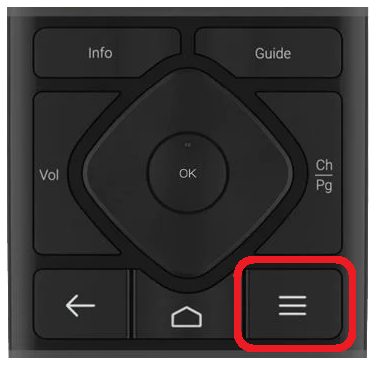
While watching Live TV, press the “Menu” button
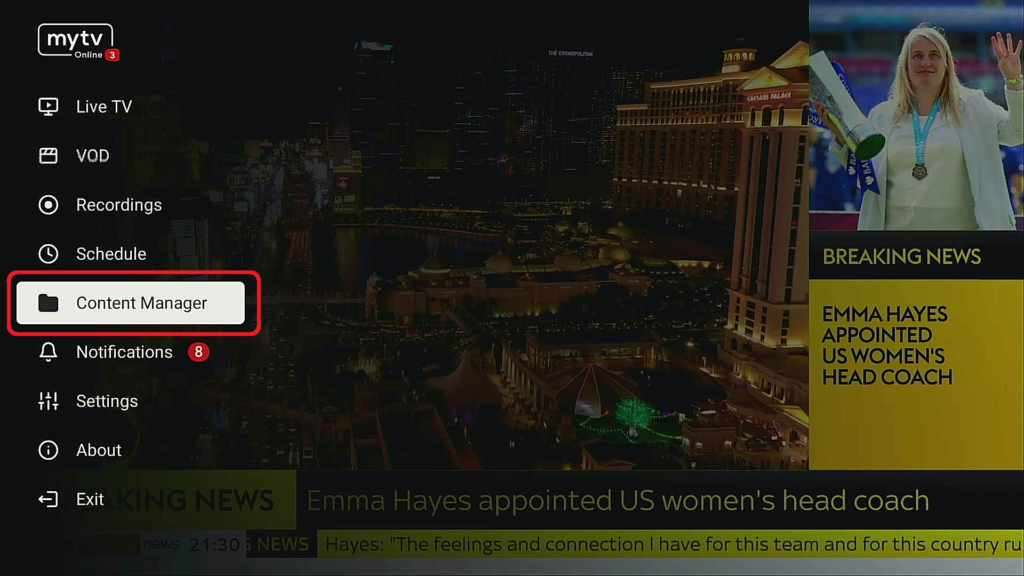
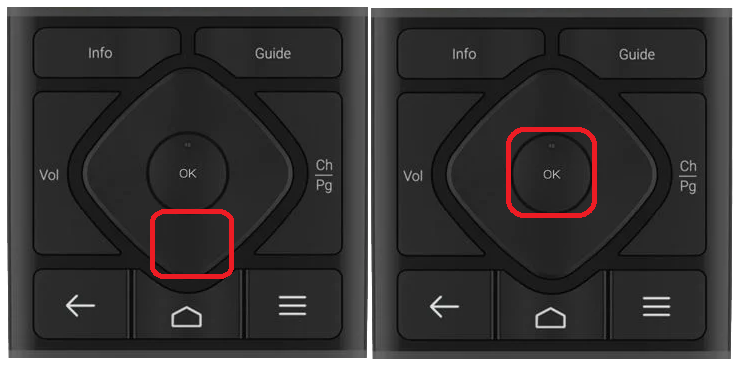
Navigate down to “Content Manager“, then press the “Ok” button
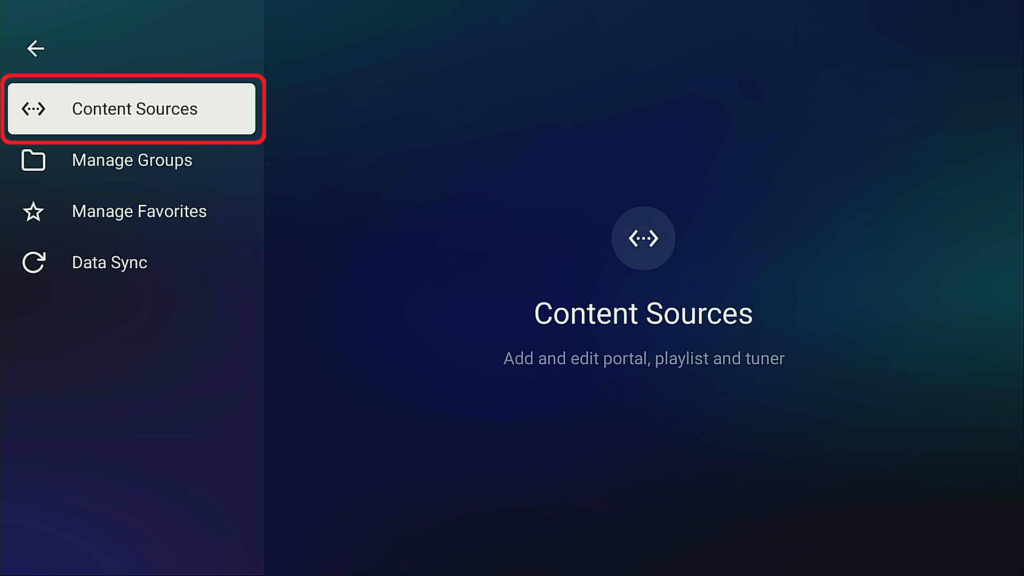
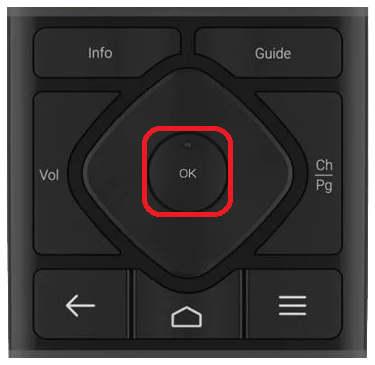
Press “Ok” on “Content Sources”
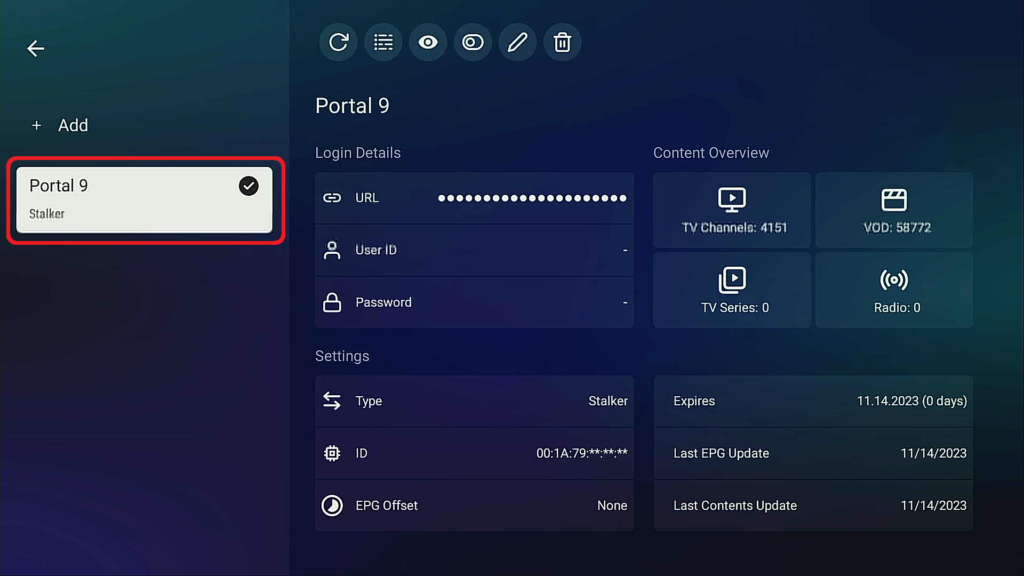
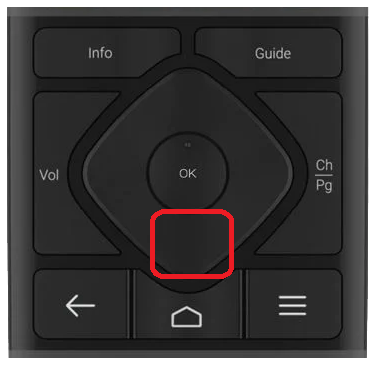
Navigate down to the “Portal” location
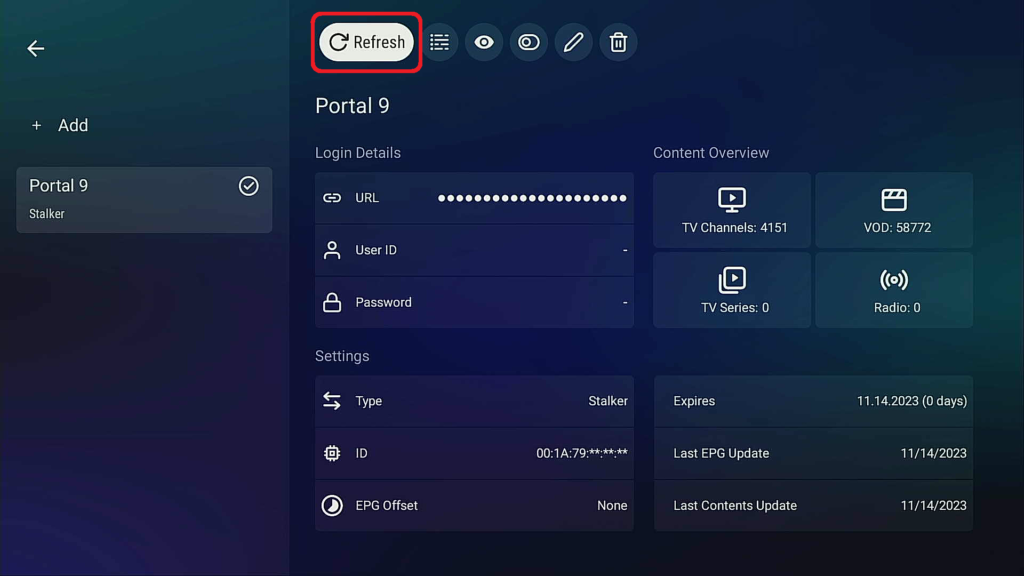
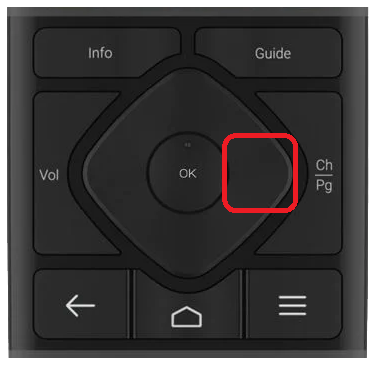
Navigate to the right to “Refresh“
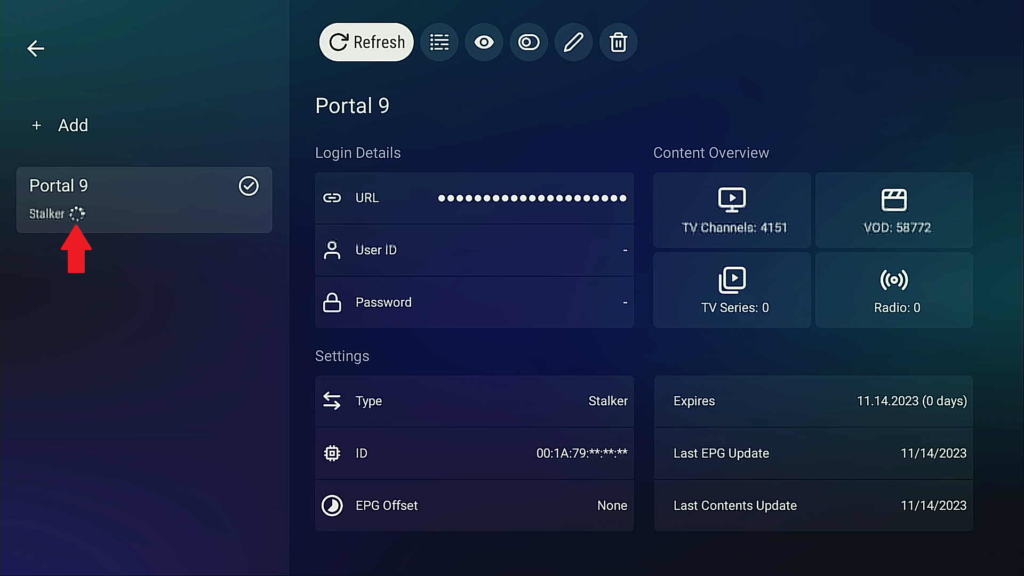
The red arrow shows that “Portal Refresh” is in motion
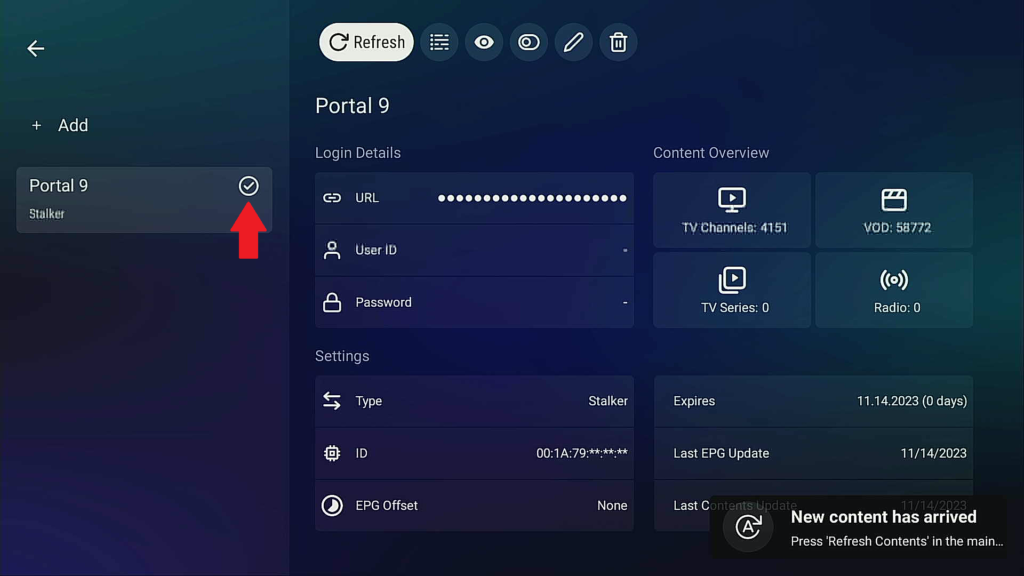
The red arrow shows that “Portal” has no errors
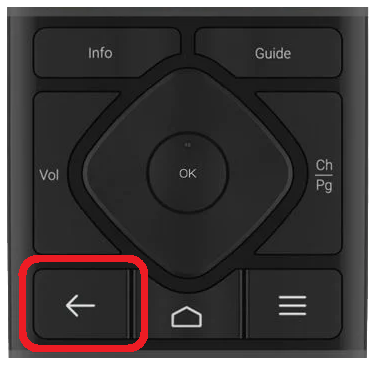
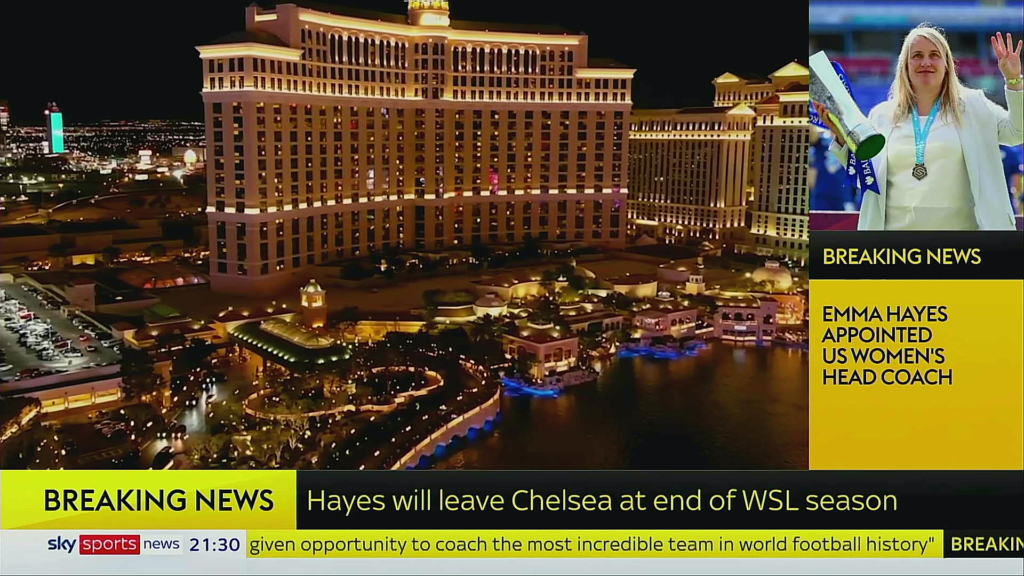
Press the “Back” button 3X to get back to Live TV
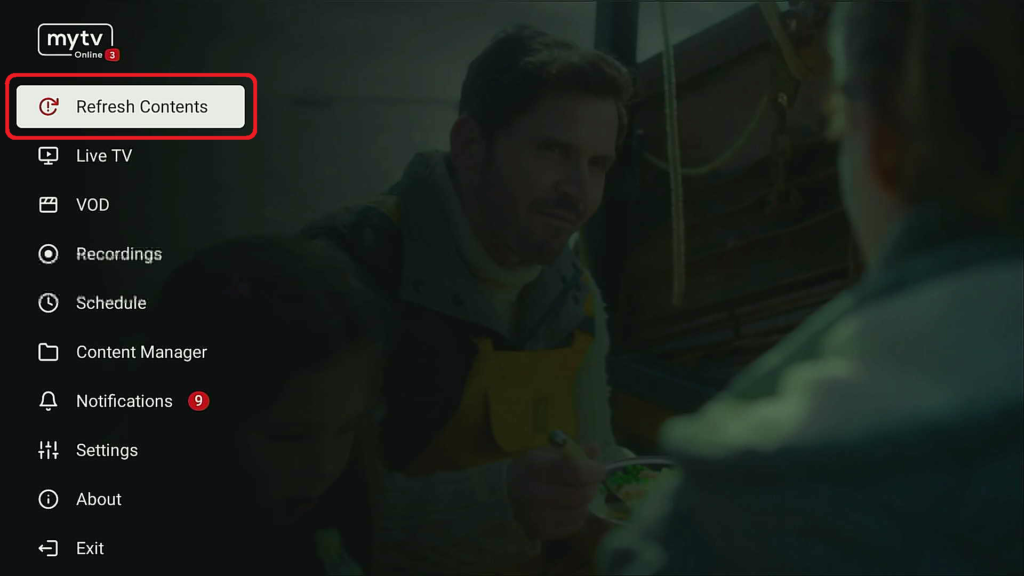
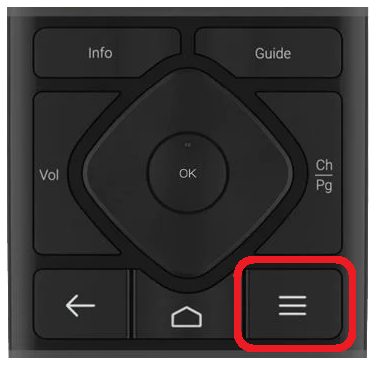
Press the “Menu” button, then navigate to “Refresh Content“, then press the “Ok” button to initiate the Refresh
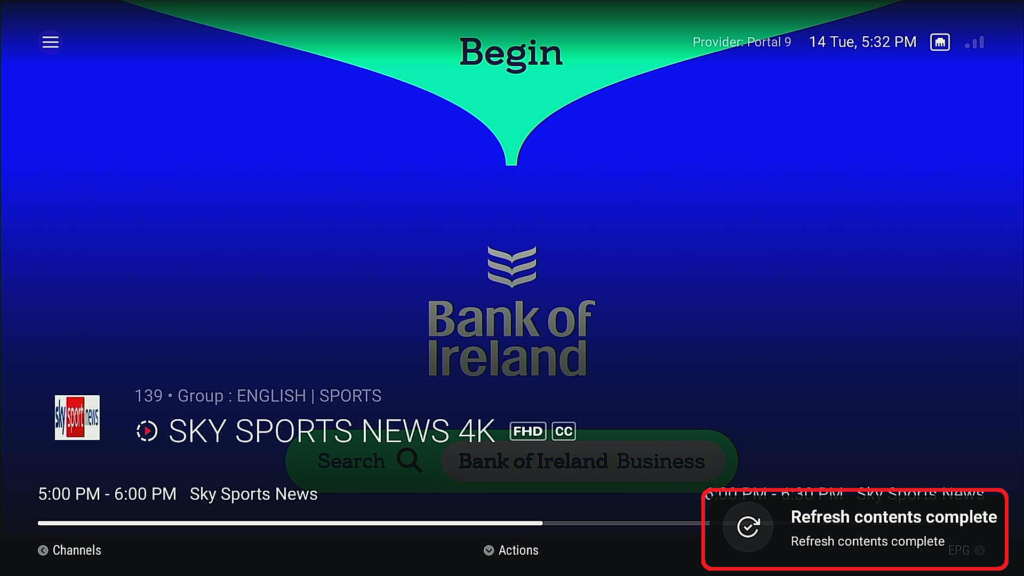
Shows the status of the Refesh: “Refresh Content Complete”
Trouble Shooting: Rebooting Network
Rebooting Network
If your IPTV Streaming box not loading the Portal (we are assuming that the Portal is up) Let’s check to see if your Streaming Box is reaching the internet by navigating to YouTube to see if YouTube Loads.
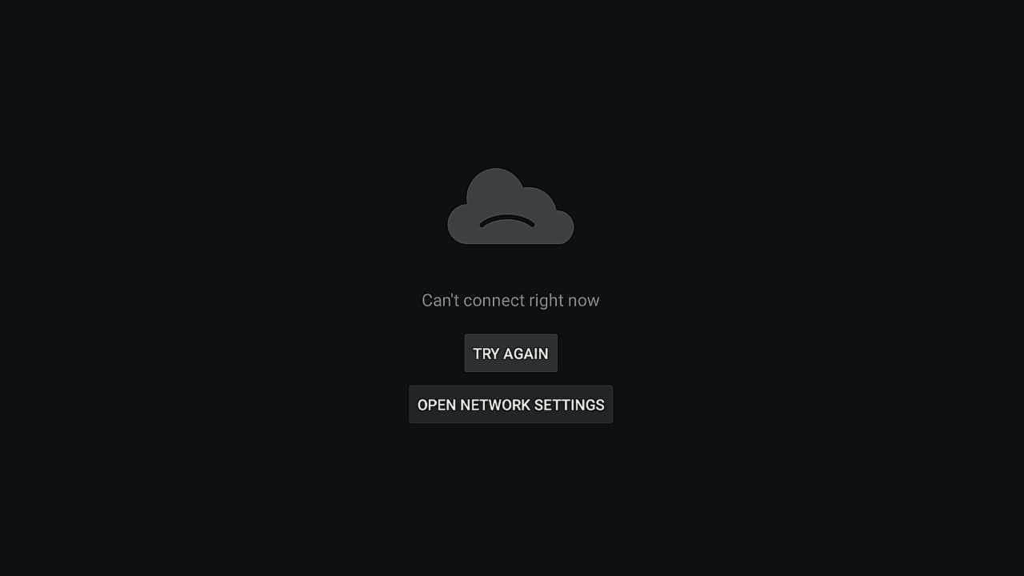
If YouTube does not load and has an Internet Error Message please follow the below instructions. If YouTube does load please send an e-mail to support@satronics.bm

- Unplug the power cord to your IPTV Streaming Box

2. Unplug the power cord to your ISP Modem, and leave it unplugged for a full 4-5 minutes

3. After waiting 4-5 minutes, re-plug in your ISP Modem, it will take typical 4-5 minutes for your Modem to fully boot up

4. After your ISP Modem fully reboots re-plug in Streaming Box
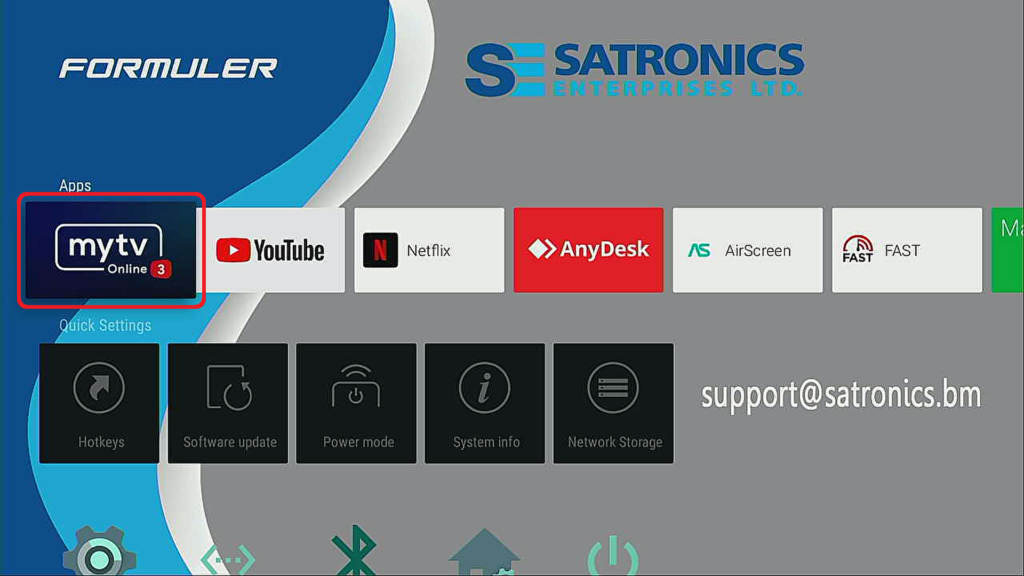
5. Reload the My TV App to load the IPTV Portal
Trouble Shooting: Bluetooth Remote not responding
If you find that your Bluetooth remote is not responding to any button press please follow the below instructions

Check and confirm that it’s a Red light flash when press you press any button on the Remote, if no light is present please replace the (2) AA batteries with working batteries. If you see the Red light flash continue to the next step

Unplug you’re the power cord to your Streaming Box

Remove the battery cover, then remove the (2) AA batteries from the remote, for 1 full minute, after waiting 1 minute to reinstall the (2) AA batteries in the remote

Re-plug in your power cord to your Streaming Box, Test your Bluetooth remote
Trouble Shooting: IR Remote to operate your TV
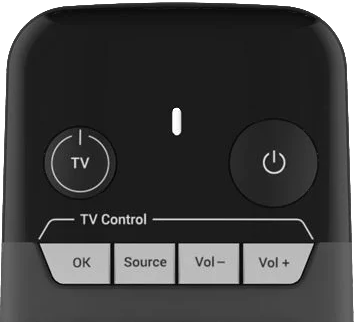
Your Formuler IR Remote, can easily program control and operate your TV, giving you one remote control to operate a basic TV Entertainment System with the following commands:
– Ok/ Enter
– Source/ Input
– Vol Down/ Vol Up
You will need the original TV Remote Control you want to learn and follow the steps below
- Press and hold the TV button for 5 seconds on the Formuler remote
- The LED goes from blinking to solid as your Formuler remote enters Learning Mode
- Press the Power button of your TV Remote control to be programmed on the Formuler remote, When the LED begins blinking slowly, the button is ready to be programmed
- Aim both remote’s heads toward each other (distance less than 3cm) and press the button to be transferred to the TV remote
- If it is programmed correctly, the Formuler remote’s LED will blink 3 times
- You may repeat steps 1-3 for other keys
- Exit Learning Mode by pressing any other button on your Formuler remote, LED will turn off
Trouble Shooting: How to Check Your Internet Download Speed
How to check your Internet Download Speed
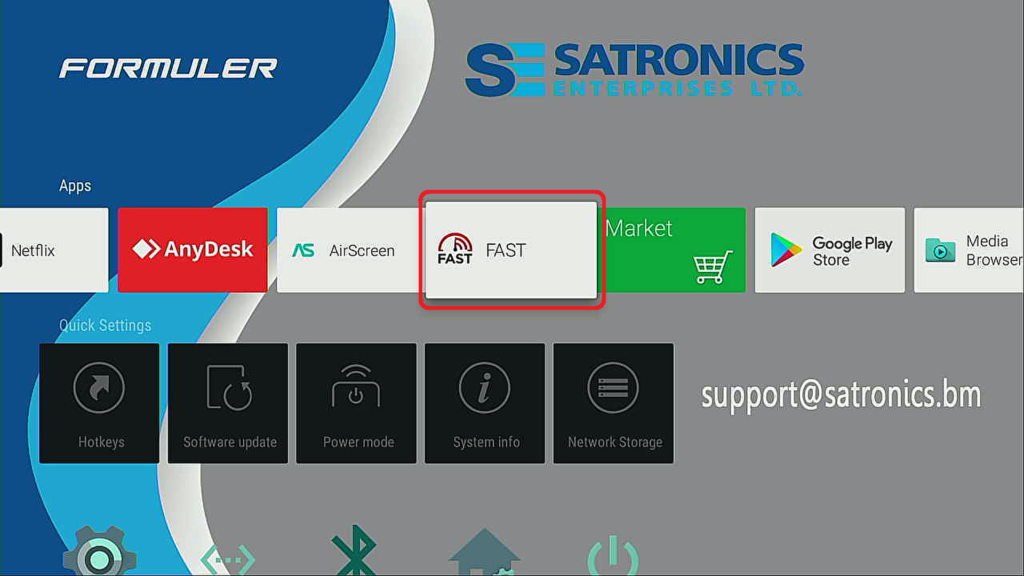
Navigate to the Fast App Icon, then press “Ok” with the Streaming Box remote control
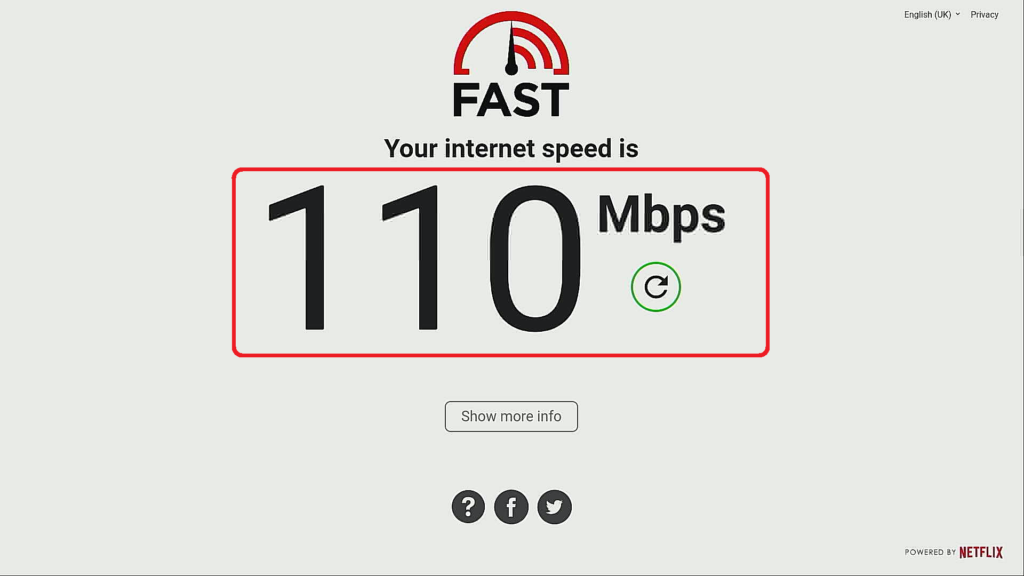
That Fast App will automatedly start calculating your current Internet Download and Upload Speeds
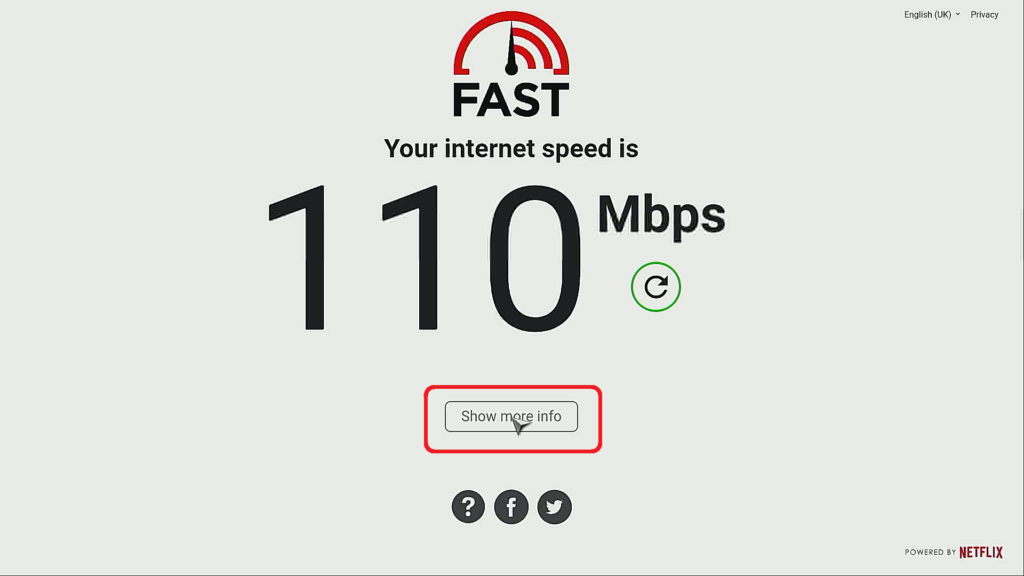
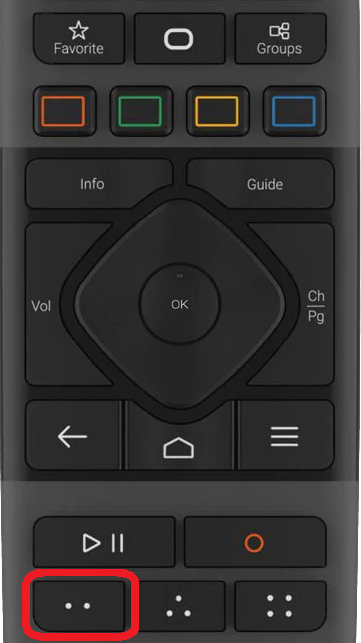
Press the “Mouse” Button to Bring Up & Exit the Mouse Mode
Once the Download test has finished, navigate to “Show more info” then press “Ok” on your Streaming Box remote control
Understanding your internet speed results
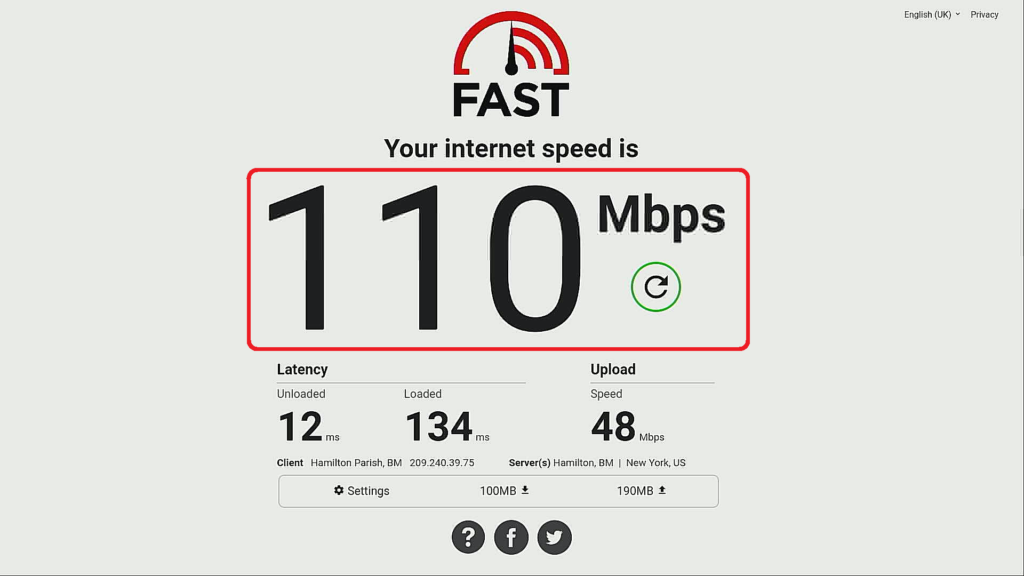
Download Speed is also referred to as bandwidth, or the amount of data transmitted over a connection over a certain amount of time. You can think of downloading data like filling a swimming pool with a hose. A bigger hose allows more water to flow through it, and the pool fills more quickly
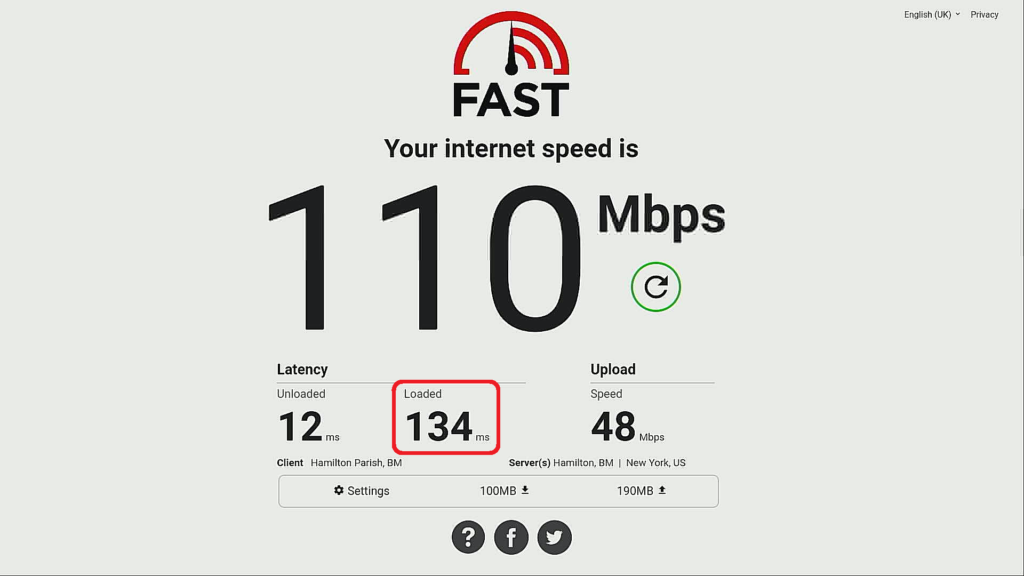
Loaded Latency measures the round-trip time when data-heavy applications are being used on the network. It is recommended to have a loaded latency below 100ms for an optimal Streaming
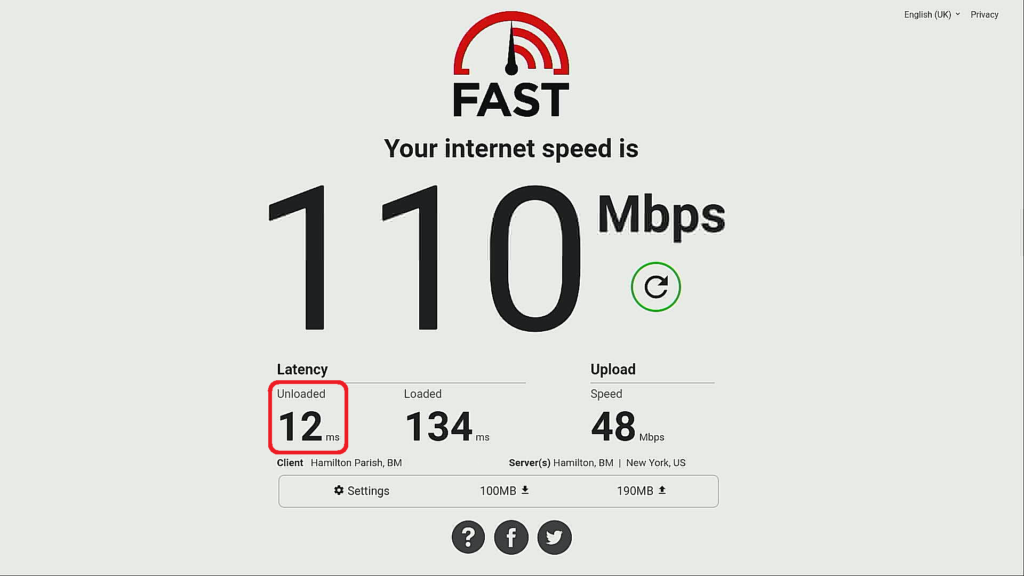
Unloaded Latency measures the round-trip time (a.k.a. ping speed) of a request when there is no other traffic present on a user’s network. It is recommended to have an unloaded latency below 20ms
Speed Equals Quality
The speed of your connection determines the quality of the video you watch and the audio you listen to. You’ll experience delays when downloading files, watching movies, and listening to music over a slow internet connection.
In the worst scenario, you can experience buffering. Buffering means the connection cannot handle the speed at which the video or file is sent to the Streaming Box. The data collect momentarily before playback continues. It’s similar to how a printer collects data sent from a computer before printing.
Bandwidth vs. Speed
There are two factors to consider when measuring speed. Bandwidth refers to the size of the conduit in which the data travels. Speed refers to the rate at which the data travels.
Using this definition, a larger bandwidth permits more data to travel, increasing the rate at which it travels. However, this does not necessarily mean that the speed of your broadband connection is the same as your bandwidth. Bandwidth refers to the size of the pipe in which data travel
What to do if my Internet Speed Results are Low
The below steps may resolve slow than normal Speed Test
1. Unplug your ISP Modem from the power electrical plug
2. Unplug the Power Cord to your Streaming Box
3. Leave your ISP Modem unplugged for a 5 to 6 minutes
4. After waiting for 5 to 6 minutes replug in your ISP Modem
5. Your ISP Modem will take 3-5 minutes to boot up
6. Replug in your Streaming Box
7. Repeat the Internet Speed Test hopefully, the Internet Speeds will be back in the normal range
If your Internet Speeds do not revert to Higher Internet Speeds, you may want to contact your ISP Provider. Please Remember: When doing an Internet Speed Test, you should not test the Internet Speed from your Modem to your local ISP. Your local ISP is only a bridge to the internet
What to do if my Internet Speed is in the normal range and getting buffering
Best Practice: Hardwire your Streaming Box to your Internet Modem or Network Switch
Typically when an IPTV Server has an Upload issue, buffering can occur, but in most cases, not all Channel Groups will have buffering, and Most IPTV Servers will have duplicate Channels
Use the “Channel Search” feature to find the duplicate channel in another Channel Group
If the problem persists over a day or so, please let us know via e-mail at support@satronics.bm it will be very helpful if you take a screenshot of the Channel Name so we can look into it for you
How to Instructional Videos: Changing Channels
In an effort to assist you in getting more familiar and more comfortable using the Formuler Z11 Series Media Streaming TV Box, we have put together the below “How to Instructional Video“
Learn how to change channels in MYTVOnline3
How to Instructional Video: Schedule Recording
In an effort to assist you in getting more familiar and more comfortable using the Formuler Z11 Series Media Streaming TV Box, we have put together the below “How to Instructional Video“
Learn how to setup schedule recording in MYTVOnline3
How to Instructional Video: Time Shift
In an effort to assist you in getting more familiar and more comfortable using the Formuler Z11 Series Media Streaming TV Box, we have put together the below “How to Instructional Video“
Learn how to use Cloud Timeshift in MYTVOnline3
How to Instructional Video: Watch List
In an effort to assist you in getting more familiar and more comfortable using the Formuler Z11 Series Media Streaming TV Box, we have put together the below “How to Instructional Video“
Learn how to set and manage Watchlist in MYTVOnline3
How to Instructional Video: Catch Up/ Replay
In an effort to assist you in getting more familiar and more comfortable using the Formuler Z11 Series Media Streaming TV Box, we have put together the below “How to Instructional Video“
Learn how to use Cloud Timeshift in MYTVOnline3
How to Instructional Video: Program Guide
In an effort to assist you in getting more familiar and more comfortable using the Formuler Z11 Series Media Streaming TV Box, we have put together the below “How to Instructional Videos“
Learn how to use the Program Guide in MYTVOnline3
How to Instructional Video: Universal Search
In an effort to assist you in getting more familiar and more comfortable using the Formuler Z11 Series Media Streaming TV Box, we have put together the below “How to Instructional Video“
Learn how to use the Universal Search feature only available on MYTVOnline3; you can find relevant content quickly and easily across all streaming Sub-Menus
How to Instructional Video: Favorites/ Locking Channels
In an effort to assist you in getting more familiar and more comfortable using the Formuler Z11 Series Media Streaming TV Box, we have put together the below “How to Instructional Video“
Learn how to set Locked and Favorite channels in MYTVOnline3
How to Instructional Video: Color Theme
In an effort to assist you in getting more familiar and more comfortable using the Formuler Z11 Series Media Streaming TV Box, we have put together the below “How to Instructional Video“
This feature lets you customize the appearance of the MYTVOnline App based on your preferences and provides a more personalized viewing experience
How to Instructional Video: How to Navigate using Other App
In an effort to assist you in getting more familiar and more comfortable using the Formuler Z11 Series Media Streaming TV Box, we have put together the below “How to Instructional Video“
With the new mouse features, you can quickly scroll in 4 directions in mobile apps using D-pad or other assigned keys. These features are available in both GTV-BT1 and GTV-IR1 remotes
Formuler Streaming Accessories

64 Gigabit USB Thumb Drive
Turn Your Formuler Streaming Box into a Smart Digital Video Recorder

Colour Backlit Wireless Mini Keyboard
Portable 2.4GHz USB Keypad with Touchpad Remote Control

Formuler Bluetooth Remote Control
Voice Control Functions for MyTV 2, My TV3, and Other Apps
Other Great Products & Services

We also provide Networking Switched and Accessories for your Home or Business

We also provide Cabling Products and Materials for your Home or Business
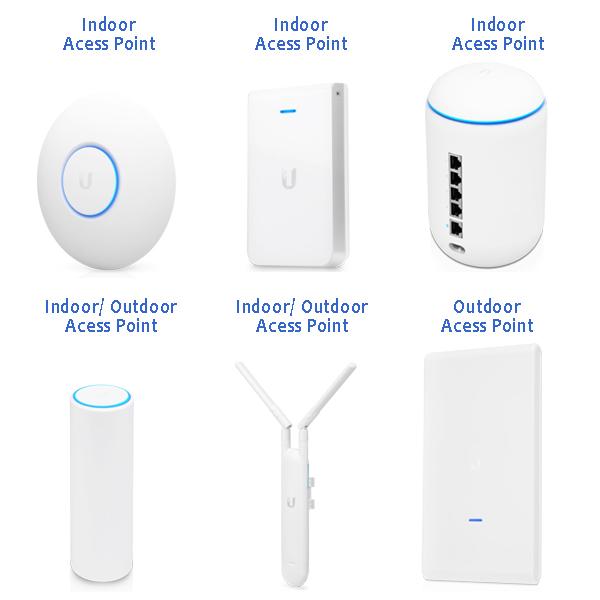
We also provide Wi-Fi Solutions for your Home or Business